Kita lanjutkan lagi pelajaran mengenai photoshop, sebelumnya kita telah belajar mengenai pengenalan tools photoshop sekarang kita belajar mengenai pengenalan palet dan layer, yuk langsung aja disimak
Palet
Untuk dapat menyunting dan mengolah gambar atau grafik dengan mudah Anda bisa menggunakan palet, karena palet sangat efektif untuk dapat mengubah, mengatur dan memilih berbagai penyuntingan dan pengolahan gambar atau grafik. |
| Palet |
Beberapa jenis palet yang ada pada Photoshop:
- Palet Navigator = Untuk dapat mengubah tampilan besar atau kecil dengan memakai zoom slider
- Palet Info = Digunakan untuk menampilkan informasi komposisi warna dan posisi pointer pada objek
- Palet Color = Untuk dapat memilih warna sesuai yang diinginkan baik background ataupun foreground
- Palet Swatches = Untuk dapat mengoleksi warna, dan memilih campuran warna yang tersediamasing-masing warna dapat di tambah disimpan dan di hapus
- Palet Styles = Untuk dapat merubah efek pada objek yang ada pada canvas
- Palet History = Palet ini digunakan buat menyimpan perubahan yang anda lakukansehingga dapat dilakukan koreksi kesalahan terhadap beberapa perubahan
- Palet Action = Digunakan pada saat Anda akan merekam serangkaian perintah, sehingga dapat mengotomasi pekerjaan dengan mengelompokkan perintah ke dalam sebuah aksi dan memainkannya
- Palet Layers = Untuk dapat digunakan untuk menampilkan, merubah, menghapus objek atau gambar yang ada pada canvas
- Palet Channels = Palet ini digunakan untuk menyimpan informasi warna
- Palet Paths = Palet ini digunakan untuk membuat, menghapus dan mengaktifkan path. Path adalah objek yang dibuat dengan merangkai beberapa garis lengkung dan garis lurus dari satu titik ke titik yang lain
- Palet Character = Palet ini digunakan untuk mengatur format karakter, sehingga mempermudah dalam pengeditan dan manipulasi tulisan.
- Palet Paragraph = Palet ini digunakan untuk mengatur paragraph, sehingga mempermudah mengubah paragraf
Layer
 |
| Layer |
Keterangan Layer
- Blending mode = Untuk mengubah mode blen atau mengatur piksel pada layer aktif bercampur dengan layer dibawahnya
- Add a layer style = Untuk menambah layer style
- Add layer mask = Untuk menambah layer mask
- Create a new set = Untuk menambah layer set
- Create a new fill or adjustment layer = Untuk membuat layer fill atau layer adjustment (layar untuk mengubah pewarnaan pada gambar)
- Create a new layer = Untuk membuat layer baru
- Delete layer = Untuk menghapus layar
- Indicates layer is partially locked = Untuk menandai layer itu dikunci
- Layer aktif = Objek atau gambar pada canvas dapat dirubah atau di edit jika layer aktif dalam kondisi diblock
- Opacity = Untuk mengatur nilai transparansi
Layer Style
Layer style adalah kumpulan efek – efek layer untuk dapat mempercantik objek
Layer style dapat diaktifkan melalui Menu > Layer > Layer Style, seperti pada gambar di bawah ini
Layer style dapat diaktifkan melalui Menu > Layer > Layer Style, seperti pada gambar di bawah ini
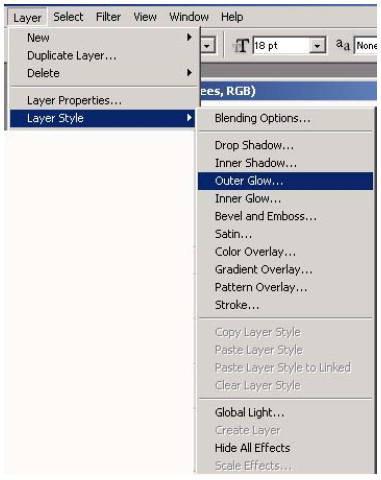 |
| Layer Style |
Keterangan Layer Style
- Drop Shadow = Untuk dapat menambah efek bayangan di belakang objek
- Inner Shadow = Untuk menambah efek bayangan didalam objek pada bagian sisinya
- Outer Glow = Untuk menambah pencahayaan atau sinar dibagian luar sisi objek
- Inner Glow = Untuk menambah pencahayaan atau sinar di bagian dalam sisi objek
- Bevel and Emboss = Untuk menambah bayangan dan efek timbul dengan bentuk dan kemiringan tertentu
- Satin = Untuk menambah efek pencahayaan pada sisi dalam sebuah objek,sehingga terlihat seperti kain satin
- Color Overlay = Untuk melapisi atau menutupi objek dengan warna tertentu
- Gradient Overlay = Untuk melapisi atau menutupi objek dengan warna gradasi tertentu
- Pattern Overlay = Untuk melapisi atau menutupi objek dengan pola tertentu
- Stroke = Untuk menambah garis pinggir pada objek, dengan warna gradasi dan pola tertentu
Kita telah belajar mengenai pengenalan palet dan layer, kita lanjutkan tutorial photoshop nya, jadi jangan lewatkan tutorial selanjutnya ya sob :)
Kalau sobat berkenan silahkan share postingan ini ke teman-teman kalian supaya bisa sama-sama dapat ilmu, kalau mau share di facebook atau twitter bisa lihat sebelah kiri dari postingan ini lalu tinggal di klik aja. Kalau sobat kesulitan untuk copy paste materi ini, sobat bisa download materi pengenalan palet dan layer dengan klik tombol "Download Now" dibawah ini





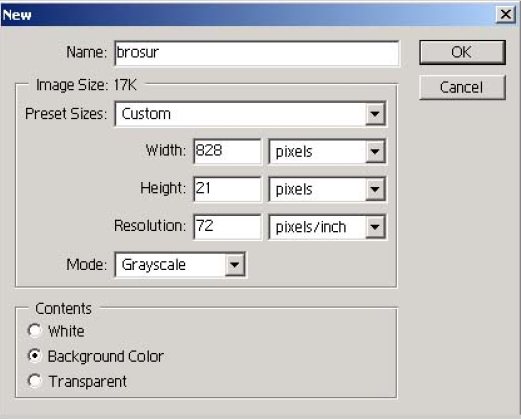








.jpg)














