User Account - Kemarin kita telah mempelajari topik teknik komputer mengenai Control Panel dan sekarang kita akan membahas topik yang berbeda yaitu mengenai User Account dan Login. Oke yuk langsung aja kita simak dan dipelajari.
Windows XP merupakan suatu sistem yang multiuser (berbagai pengguna) Dalam arti, user yang berbeda dapat melakukan log on ke Windows dan mengoperasikan Windows berdasarkan account (akun) masing-masing serta memiliki private virtual folder (tempat menyimpan dokumen secara pribadi) bagi tiap-tiap user.
Pada Windows XP, terdapat 3 (tiga) macam tipe user account. Tipe user account itu antara lain:
- Administrator – Account tipe ini memiliki wewenang penuh terhadap keseluruhan sistem Windows termasuk membuat dan /atau menghapus user account lain.
- Limited – Account tipe ini hanya memiliki wewenang terbatas terhadap sistem Windows. User dengan tipe ini dibatasi untuk bisa mengubah konfigurasi personal yang dimilikinya saja, seperti mengubah password, mengganti photo icon, penyetelan theme dan desktop.
Akan tetapi user dengan tipe ini tidak dapat menginstal program, menghapus file sistem, ataupun mengakses private virtual folder milik user lain.
Ketika menginstal Windows XP, terdapat 2 (dua) default user – Administrator dan Guest. Kedua user ini secara otomatis dibuat oleh sistem dan kedua user ini tidak dapat dihapus. Khusus untuk Guest, user ini dapat di-disable (dimatikan) dan dapat di-enable (diaktifkan) sewaktu-waktu. Guest ditujukan bagi user yang tidak memiliki account pada komputer yang akan dipakainya.
Untuk mengatur user account, kita dapat menggunakan User Accounts pada Control Panel atau menggunakan Computer Management. Bagi beberapa user yang berpengalaman, mungkin mengatur user melalui Computer Management lebih cepat dan mudah dibandingkan melalui User Accounts. Akan tetapi, ada beberapa hal yang cukup penting yang tidak ditampilkan pada Computer Management dan ternyata ditampilkan pada User Accounts. Oleh karena itu, pada pembahasan kali ini kita akan mengatur user account menggunakan User Accounts pada Control Panel.
Tampilan pada jendela User Accounts lebih user friendly (mudah dipahami) dalam mengatur account pada komputer. Pada bagian bawah jendela User Accounts, kita dapat melihat account siapa saja yang ada pada komputer kita.
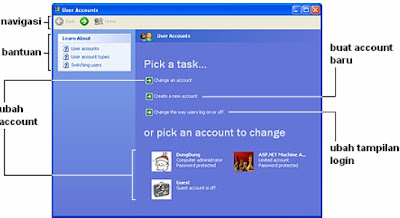 |
| Tampilan jendela User Accounts |
- Membuat User Account Baru
- Mengubah User Account
Pada jendela User Accounts terdapat 2 (dua) cara untuk mengubah sebuah user account. Cara pertama, klik pada link . Cara kedua, pilih langsung user account yang ditampilkan pada bagian bawah halaman home jendela User Accounts.
. Cara kedua, pilih langsung user account yang ditampilkan pada bagian bawah halaman home jendela User Accounts.
 . Cara kedua, pilih langsung user account yang ditampilkan pada bagian bawah halaman home jendela User Accounts.
. Cara kedua, pilih langsung user account yang ditampilkan pada bagian bawah halaman home jendela User Accounts.
Selanjutnya kita akan melihat tampilan menu pilihan yang dimiliki tiap user account. Menu pilihan itu antara lain:
- Change the name – fitur untuk mengganti nama user account.
- Create a password – fitur ini untuk membuat password baru (khusus bagi user account yang belum memiliki password).
- Change the password – fitur ini untuk mengganti password yang lama (khusus bagi user account yang telah memiliki password).
- Remove the password – fitur ini untuk menghapus password yang ada (khusus bagi user account yang telah memiliki password).
- Change the picture – fitur ini untuk mengganti user photo icon.
- Change the account type – fitur untuk mengganti tipe user account.
- Delete the account – fitur untuk membuang user account.
- Mengubah Tampilan Login dan Logoff
Windows XP memiliki 2 (dua) macam tampilan login, yaitu Welcome screen (sering juga disebut blue Welcome screen) dan Classic logon prompt. Cara login melalui Welcome screen jauh lebih cepat dan mudah karena user dapat langsung memilih account-nya dan hanya mengetik password. Sedangkan jika menggunakan Classic logon prompt, user harus mengetik username dan password terlebih dahulu.
Untuk mengatur tampilan login pada Windows XP, pada jendela User Accounts pilih link  . Selanjutnya kita akan melihat tampilan seperti pada gambar di bawah ini.
. Selanjutnya kita akan melihat tampilan seperti pada gambar di bawah ini.
 . Selanjutnya kita akan melihat tampilan seperti pada gambar di bawah ini.
. Selanjutnya kita akan melihat tampilan seperti pada gambar di bawah ini. |
| Tampilan pilihan logon |
Use the Welcome screen – Fitur ini untuk menampilkan halaman login menggunakan Welcome screen.
 |
| Tampilan logon. Welcome screen (kiri). Classic Logon Prompt (kanan) |
Use Fast User Switching – Fitur untuk berpindah pada user lain tanpa harus melakukan logoff pada user sebelumnya. Fitur ini hanya bisa dilakukan apabila fitur Use the Welcome screen aktif.
 |
| Tampilan pilihan log off bila menggunakan Fast User Switching |
Kita sudah mempelajari mengenai User Account, besok kita lanjutkan lagi pembahasannya, jadi terus ikuti update artikel dari blog teknik komputer ini dengan cara subscribe dan follow blog teknik komputer ini, dan jika sobat tidak mau kehilangan halaman ini sobat bisa bookmark dengan cara tekan Ctrl dan tombol D secara bersamaan di keyboard sobat, oke segini dulu dan semoga bermanfaat.





.jpg)



.jpg)
.jpg)


.jpg)












.jpg)
