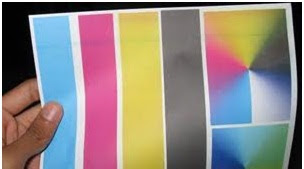troubleshooting komputer - restart
Dapatkan ebook panduan dasar troubleshooting komputer silahkan lihat ebooknya dan semua materi panduannya dengan mengklik troubleshooting komputer agar sobat bisa mempelajari dan memperbaiki komputer/laptop juga komponen-komponen nya secara mandiri.
Komputer Restart Terus Menerus
Komputer yang restart terus-menerus dapat disebabkan karena berbagai hal, termasuk modul mmori yang bermasalah atau memori yang tidak tepasang dengan benar; driver yang tidak up to date, korup, atau hilang; konflik antar perangkat lunak; komponen yang terlampau panas; virus atau malware; perangkat lunak atau perangkat keras yang buruk.
- Hardware
 |
| Lepaskan dan pasang kembali modul memori satu persatu. |
Komputer juga bisa tiba-tiba restart di karenakan ada perangkat keras yang tidak berfungsi, koneksi kabel yang longgar, atau tidak ada koneksi sama sekali. Periksa apakah kabel dari power supply terhubung dengan baik ke komponen yang tepat dan periksa juga apakah koneksi-nya aman. Dengarkan suara putaran harddisk. Jika tidak terdengar apa-apa kemungkinan harddisknya rusak atau tidak terhubung ke motherboard. Periksa juga apakah kipas pada motherboard atau pada graphic card berputar dengan baik. Jika ada komponen yang tidak berfungsi, ganti saja.
Untuk mengubah setingan didalam Windows XP, booting ke dalam Safe Mode dan akses Control Panes. Jika sobat menggunakan Win2000/XP dengan Control Panel ditampilkan dalam Classic View, cukup klik dua kali pada ikon System. Jika sobat pengguna WinXP menampilkan Control Panel di dalam Category View, klik Performance and Maintenance dan klik System di sebelah bawah kotak dialog. Klik tab Advanced lalu klik tombol Settings di bagian Startup and Rssecovery di dalam kotak dialog System Properties. selanjutnya, kosongkan kotak cek Automatically Restart di bagian System Failure dalam kotak dialog. klik OK dan klik OK sekali lagi. Tutup Control Panel dan restart komputer. Sekarang, apabila sistem komputer mengalami error, maka pesan error akan tampil di layar.
- BIOS
 |
| Jika komputer dapat booting ke dalam Safe Mode, nonaktifkan program-program startup yang tidak perlu yang kemungkinan menjadi masalah ketika sistem melakukan booting. |
- Restart tanpa pesan error
Untuk mengubah setingan didalam Windows XP, booting ke dalam Safe Mode dan akses Control Panes. Jika sobat menggunakan Win2000/XP dengan Control Panel ditampilkan dalam Classic View, cukup klik dua kali pada ikon System. Jika sobat pengguna WinXP menampilkan Control Panel di dalam Category View, klik Performance and Maintenance dan klik System di sebelah bawah kotak dialog. Klik tab Advanced lalu klik tombol Settings di bagian Startup and Rssecovery di dalam kotak dialog System Properties. selanjutnya, kosongkan kotak cek Automatically Restart di bagian System Failure dalam kotak dialog. klik OK dan klik OK sekali lagi. Tutup Control Panel dan restart komputer. Sekarang, apabila sistem komputer mengalami error, maka pesan error akan tampil di layar.
- Jalur Sehat Komputer
Apapun masalah yang menyebabkan komputer gagal melakukan booting, hal penting yang perlu dilakukan adalah mengatasi masalah tersebut dengan segera. Ikuti langkah-langkah yang telah kami gambarkan disini, baca petunjuk penggunaan yang disertakan komputer Anda, dan hubungi layanan purna jual yang disediakan pabrikan untuk memperoleh panduan langkah demi langkah dalam mengatasi segala permasalahan. Dan percayalah: komputer Anda akan sehat dan berjalan kembali.
Pembahasan restart kita lanjutkan, klik troubleshooting komputer untuk materi selanjutnya