
Bagi sobat yang suka memainkan ps, kini ga perlu pake mesin ps lagi. Di laptop atau komputer sobat bisa digunakan maen ps, caranya...??? ya menggunakan emulator ps 2 untuk game ps 2, nah di postingan ini saya memberikan caranya agar sobat bisa memainkan game ps 2 menggunakan emulator dan bisa dimainkan di laptop atau komputer sobat, oke yuk kita simak tutorialnya agar sobat bisa memainkannya sekaligus sobat bisa bernostalgia dengan game2 ps 2.... :)
- Pertama-tama so pasti sobat buka dulu folder nya, biasanya folder nya bernama "PCSX2 0.9.8"
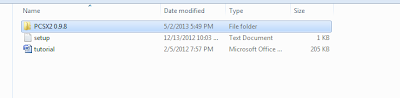
- Instal dulu file nya biasanya bernama "pcsx2-0.9.8-r4600-setup"

- Jika sudah di instal, jalankan aplikasi atau file exe nya biasanya bernama "pcsx2-r4600"

- Setelah kita jalankan aplikasinya, kita setting dulu bios nya, hilangkan centang pada "Use default setting"
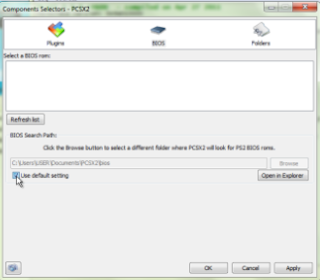
- Lalu klik "Browse" untuk mendapatkan bios di direktori laptop atau komputer kita
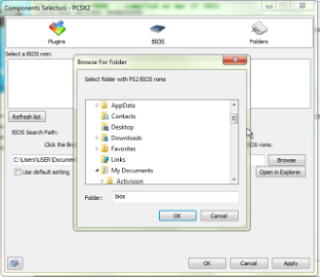
- Cari bios nya ada di dalam folder "emulator ps 2", trus pilih folder "PCSX2 0.9.8" lalu buka folder "Bios + Memori", terakhir pilih folder "Bios" lalu klik ok

- Lalu pilih bios nya, pilih yang paling bawah saja lalu klik apply, lalu pilih ok

- Kita lanjutkan dengan men setting video, audio, disini settingan nya sesuai sobat, dan sesuai kemampuan laptop atau komputer sobat, kalo dirasa berat game nya, ganti setting an video nya dengan memilih menu "Config", cari "Video (GS)", terakhir pilih "Plugin Settings..."
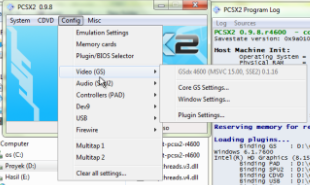
- Silahkan sobat coba2 pilih settingan video nya, pas kan dengan kemampuan laptop atau komputer sobat, jika dirasa belum pas tampilan video nya, sobat bisa pilih settingan video lainnya, silahkan lihat gambar untuk melihat pilihan settingan video nya, setelah di pilih jangan lupa klik ok

- Kita lanjutkan dengan men setting "Controllers (PAD)", pilih "Plugins Settings..."

- Kita setting joystick pc kita agar bisa dimainkan game nya pakai joystick pc, jika sobat punya 2 joystick pc, pilih yang pertama, klik "Pad 1"
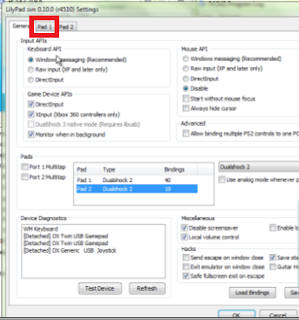
- Kita setting tombol joystick pc kita, pertama kita klik tombol pada setting an "Square" lalu tekan tombol kotak pada joystick pc kita, lakukan hal yang sama ke semua tombol dan sesuaikan dengan tombol joystick sobat, yang sudah di setting bisa dilihat di sebelah kiri, setelah selesai men setting joystick yang pertama, setting joystick yang kedua dengan mengklik "Pad 2" caranya sama dengan men setting joystick yang pertama

- Setelah di setting video, audio dan controllers nya, kita buka file game nya, caranya; pilih "CDVD" pada menu lalu pilih "Iso Selector" lalu klik "Browse" untuk memilih game ps 2 pada direktori laptop atau komputer sobat, lalu klik ok
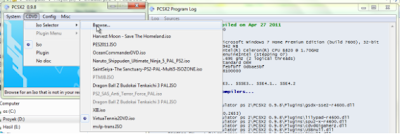
- Kita pilih game nya, sesuai dengan game ps 2 yang sobat koleksi di direktori komputer atau laptop sobat
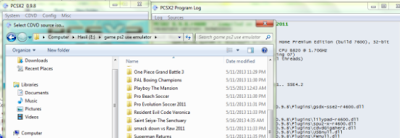
- Kita pilih salah satu folder nya, lalu pilih image ISO atau berbentuk daemon tool (peringatan: sobat sudah harus sudah instal image ISO dan daemon tools)
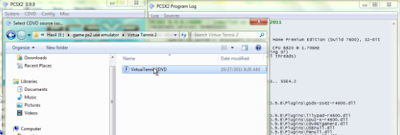
- Setelah kita pilih file game nya jangan lupa klik ok, lalu kita jalankan game nya dengan cara; pilih "System" pada menu lalu pilih "Boot CDVD (fast)", jika sudah keluar jendela game nya, klik dua kali pada jendela game nya agar bisa dilihat full layar

Oke silahkan sobat coba tutorial emulator ps 2 nya, kalo sobat belum punya emulator nya, sobat bisa dapatin dari saya secara gratis, tidak usah di download sob...!!! Sobat hanya membeli flashdisk dari saya lalu sobat akan mendapatkan emulator ps 1 dan emulator ps 2 plus game2 nya.
Game2 nya silahkan sobat pilih sendiri ga perlu download n ga perlu instal langsung bisa dimainkan untuk game pc lalu untuk game ps 1 dan ps 2 dimainkan menggunakan emulator, ga hanya game aja yang sobat dapatkan, saya juga berikan secara gratis ebook panduan dasar-dasar troubleshooting dan ebook resep herbal semuanya itu akan saya copikan ke flashdisk yang sobat beli lalu saya kirimkan via JNE ke rumah sobat, sobat bisa klik flashdisk terbaik untuk melihat info, video dan keterangan lainnya.
Game2 nya silahkan sobat pilih sendiri ga perlu download n ga perlu instal langsung bisa dimainkan untuk game pc lalu untuk game ps 1 dan ps 2 dimainkan menggunakan emulator, ga hanya game aja yang sobat dapatkan, saya juga berikan secara gratis ebook panduan dasar-dasar troubleshooting dan ebook resep herbal semuanya itu akan saya copikan ke flashdisk yang sobat beli lalu saya kirimkan via JNE ke rumah sobat, sobat bisa klik flashdisk terbaik untuk melihat info, video dan keterangan lainnya.


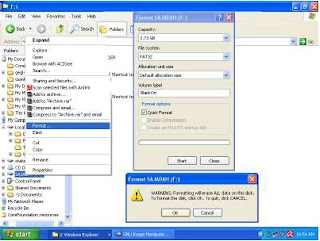



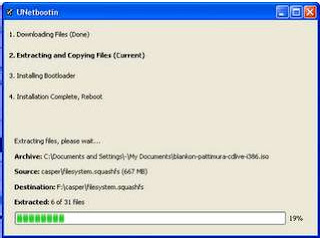
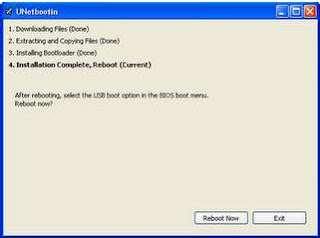



.jpg)
















