Warna Folder - Kemarin kita telah mempelajari topik teknik komputer mengenai Mengunci Folder dan sekarang kita akan melanjutkannya dengan topik Membuat Beragam Bentuk dan Warna Folder dengan Folder Marker. Oke yuk langsung aja kita simak dan dipelajari.
Secara default, folder-folder memiliki tampilan yang sama. Jika Anda memiliki folder dalam jumlah banyak, tentulah kesamaan tampilan ini cukup menyulitkan untuk mengingat folder-folder penting. Nah, agar Anda lebih mudah menemukan folder-folder penting, maka Anda bisa mengganti tampilan folder-folder dengan memanfaatkan aplikasi Folder Maker.
Aplikasi ini bisa Anda peroleh di:
Aplikasi ini bisa Anda peroleh di:
http://www.foldermarker.com/
- Mengganti Tampilan Beberapa Folder Sekaligus
Jika Anda ingin mengubah tampilan beberapa folder penting
sekaligus, gunakanlah fasilitas Multiple Folders. Misalnya saja bila Anda ingin mengubah beberapa folder penting sehingga memiliki tampilan khas yang mudah diingat. Berikut ini langkah-langkah penggunaan fasilitas Multiple Folders.
sekaligus, gunakanlah fasilitas Multiple Folders. Misalnya saja bila Anda ingin mengubah beberapa folder penting sehingga memiliki tampilan khas yang mudah diingat. Berikut ini langkah-langkah penggunaan fasilitas Multiple Folders.
1. Pastikan Anda telah mengunduh dan menginstal aplikasi Folder Marker. Selanjutnya luncurkanlah aplikasi tersebut.
2. Pada jendela aplikasi Folder Marker yang muncul, pilihlah
menu Folder -> Multiple Folders.
menu Folder -> Multiple Folders.
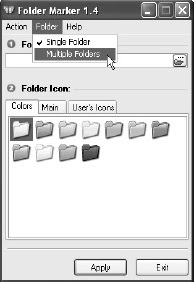 |
| Memilih opsi Multiple Folders |
3. Lanjutkan dengan memilih tombol Add.
4. Pada kotak dialog Browse for folder yang muncul, pilihlah
folder pertama yang hendak diubah tampilannya.
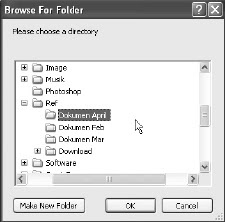 |
| Memilih folder yang hendak diubah tampilannya |
5. Jika sudah pilihlah tombol OK.
6. Kembali ke jendela Folder Marker, pilihlah kembali tombol Add dan pilih folder kedua yang hendak diubah tampilannya.
7. Ulangi langkah ini untuk memasukkan beberapa folder lainnya yang hendak diubah penampilannya secara bersamaan.
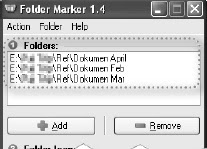 |
| Beberapa folder yang hendak diubah tampilannya secara bersamaan |
8. Setelah itu pilihlah salah satu ikon pengganti tampilan folder pada Tab Colors atau Tab Main.
8. Setelah itu pilihlah salah satu ikon pengganti tampilan folder pada Tab Colors atau Tab Main.
 |
| Memilih salah satu tampilan folder |
9. Sesudah itu pilihlah tombol Apply.
Kita sudah mempelajari mengenai Warna Folder, besok kita lanjutkan lagi pembahasannya, jadi terus ikuti update artikel dari blog teknik komputer ini dengan cara subscribe dan follow blog teknik komputer ini, dan jika sobat tidak mau kehilangan halaman ini sobat bisa bookmark dengan cara tekan Ctrl dan tombol D secara bersamaan di keyboard sobat, oke segini dulu dan semoga bermanfaat.





.jpg)
















