Backup dan Restore - Kemarin kita telah mempelajari topik teknik komputer mengenai Email dan sekarang kita akan membahas topik yang berbeda yaitu mengenai Backup dan Restore E-Mail di Outlook 2010. Oke yuk langsung aja kita simak dan dipelajari.
Outlook 2010 menawarkan penggunaan yang kian mudah. Namun sebelum berpindah ke e-mail client satu ini, mari kita lakukan backup dan restore e-mail lama.
Perubahan signifikan terjadi pada Outlook 2010. Kini, Outlook tidak lagi menggunakan menu bar. Tampilannya dipermak habis dengan mengimplementasikan tab sehingga mirip aplikasi Office yang lain. Ada 5 tab di Outlook 2010, yaitu File, Home, Send/Receive, Folder, dan View. Berkat penerapan tab ini, fasilitas yang ada di Outlook menjadi terlihat lebih mudah diakses.
Perubahan juga dilakukan dalam cara penyajian e-mail. Kini e-mail ditampilkan dalam bentuk thread, mirip Outlook yang digunakan di Windows Phone. Dengan sistem thread ini, begitu kita mengklik salah satu e-mail, e-mail lain yang terkait dengan e-mail sedang aktif bakal muncul. Jadi Anda dapat dengan mudah menemukan sejarah percakapan tanpa perlu repot melakukan pencarian.
Melihat kemudahan-kemudahan yang ditawarkan Outlook 2010, sudah saatnya Anda mengupgrade e-mail client ke versi teranyar. Namun, agar data e-mail aman, Anda perlu melakukan backup terhadap e-mail pada Outlook 2007 yang selama ini Anda pakai. Untuk melakukan tindakan preventif ini, ikuti langkah berikut.
Perubahan signifikan terjadi pada Outlook 2010. Kini, Outlook tidak lagi menggunakan menu bar. Tampilannya dipermak habis dengan mengimplementasikan tab sehingga mirip aplikasi Office yang lain. Ada 5 tab di Outlook 2010, yaitu File, Home, Send/Receive, Folder, dan View. Berkat penerapan tab ini, fasilitas yang ada di Outlook menjadi terlihat lebih mudah diakses.
Perubahan juga dilakukan dalam cara penyajian e-mail. Kini e-mail ditampilkan dalam bentuk thread, mirip Outlook yang digunakan di Windows Phone. Dengan sistem thread ini, begitu kita mengklik salah satu e-mail, e-mail lain yang terkait dengan e-mail sedang aktif bakal muncul. Jadi Anda dapat dengan mudah menemukan sejarah percakapan tanpa perlu repot melakukan pencarian.
Melihat kemudahan-kemudahan yang ditawarkan Outlook 2010, sudah saatnya Anda mengupgrade e-mail client ke versi teranyar. Namun, agar data e-mail aman, Anda perlu melakukan backup terhadap e-mail pada Outlook 2007 yang selama ini Anda pakai. Untuk melakukan tindakan preventif ini, ikuti langkah berikut.
- Buka Microsoft Outlook 2007.
- Klik menu File, lalu klik Import and Export....
- Pada kotak dialog Import and Export Wizard, pilih Export to a file, lalu klik Next.
- Pilih Personal Folder File (.pst), lalu klik Next.
- Pilih folder yang ingin Anda backup. Jika Anda ingin mem-backup seluruh folder, pilih Personal Folder dan beri tanda pada pilihan Include subfolders, lalu klik Next.
- Tentukan nama file dan folder tempat hasil back-up akan
disimpan, lalu klik Finish. - Jika Anda ingin agar file hasil backup Anda aman atau e-mail yang akan Anda backup merupakan e-mail penting, berikanlah password pada file tersebut. Jangan lupa untuk memilih opsi Compressible Encryption, lalu klik OK. Tunggu hingga proses backup selesai.
Sekarang e-mail sudah berhasil di-backup. Saatnya Anda mulai memasang Outlook 2010 dari paket Microsoft Office 2010. Bila instalasi dilakukan dengan upgrade, Microsoft Outlook secara otomatis akan mengonversi e-mail ke format yang baru. Kalau Anda memasang dari awal (clean install) Microsoft Outlook 2010, Anda harus mengembalikan e-mail yang sudah di-backup dari ke Microsoft Outlook. Caranya sebagai berikut:
1.Masuklah Microsoft Outlook 2010.
2. Klik menu klik File > Open > Import.
3. Pada kotak dialog Import and Export Wizard, pilih Import from another program or file, lalu klik Next.
4. Pilih Outlook Data File (.pst), lalu klik Next.
5. Tentukan nama file dan folder tempat file backup Anda disimpan, lalu klik Next.
6. Tentukan di folder mana Anda akan meletakkan file hasil impor tersebut, lalu klik Finish.
Seluruh data e-mail Anda akan di-restore ke Outlook 2010.
- Tips
Bila sewaktu-waktu Anda ingin mem-backup data e-mail di Outlook 2010, caranya cukup mudah dan mirip dengan Outlook 2007. Untuk mendapatkan detailnya, ikuti saja langkah-langkah di bawah ini:
1. Buka Microsoft Outlook 2010.
2. Klik File > Open > Import.
3. Pada kotak dialog Import and Export Wizard pilih Export to a file lalu klik Next.
4. Pilih Personal Folder File (.pst), lalu klik Next.
5. Pilih folder yang ingin Anda backup. Jika Anda ingin mem-backup seluruh folder, pilih Personal Folder dan tandai Include subfolders, lalu klik Next.
6. Tentukan nama file dan folder tempat hasil backup akan disimpan, lalu klik Finish.
7. Jika Anda ingin agar file hasil backup Anda aman, berikanlah password pada file tersebut lalu klik OK. Outlook 2010 akan langsung melakukan backup data e-mail.
Kalau cuma satu atau dua e-mail yang akan disimpan, tidak perlu ribet dan makan tempat backup. Simpan saja e-mail dengan cara ini:
- Buka Microsoft Outlook di Windows Anda.
- Tunggu sesaat hingga jendela Outlook terbuka. Setelah itu carilah e-mail yang ingin Anda simpan.
- Dalam kondisi e-mail terpilih, klik tab File, lalu klik Save as...
- Tentukan lokasi file akan disimpan, lalu beri nama.
- Klik Save untuk menyimpan.
Kita sudah mempelajari mengenai Backup dan Restore, besok kita lanjutkan lagi pembahasannya, jadi terus ikuti update artikel dari blog teknik komputer ini dengan cara subscribe dan follow blog teknik komputer ini, dan jika sobat tidak mau kehilangan halaman ini sobat bisa bookmark dengan cara tekan Ctrl dan tombol D secara bersamaan di keyboard sobat, oke segini dulu dan semoga bermanfaat.



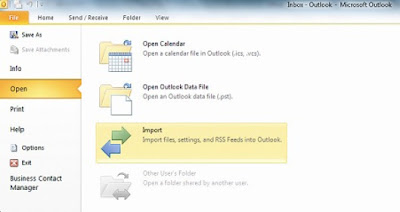
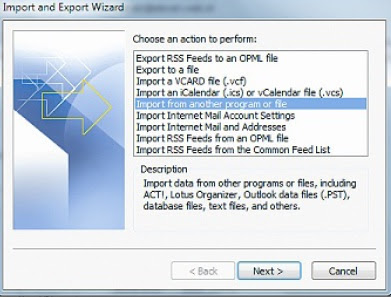


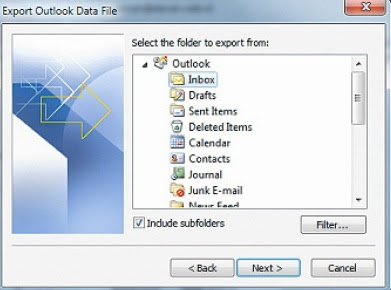





.jpg)














