Cara Membuat Mail Merge Dengan Microsoft Word - Kali ini postingan teknik komputer akan memberikan tutorial membuat mail merge di word, sudah lama saya tidak memberikan tutorial dan sering membahas mengenai hardware dan terakhir saya membahas Cara Mempercepat Koneksi Internet, oke langsung saja disimak tutorial nya.
- Main dokumen : Surat utama yang nantinya sebagai tempat hasil gabungan. Dan surat ini hanya dibuat cukup satu saja nanti akan tercetak banyak sesuai dengan jumlah data.
- Data Source : Sekumpulan data yang akan digabung ke surat utama biasanya data yang akan digabung dibuat dalam bentuk tabel.
Garis besar fungsi dari Mail Merge ini adalah untuk membuat lebih mudah, praktis dan cepat dalam membuat surat atau lampiran dan bisa juga slip gaji, jadi jika Anda mau membuat ke beberapa orang dengan surat atau lampiran dan bisa juga slip gaji dengan kata-kata yang sama dan hanya mengubah nama, nomer seperti nomer urut atau nomer induk dsb, bisa menggunakan Mail Merge ini, Supaya lebih jelas mengenai Mail Merge, teknik komputer sudah membuat contohnya, silahkan lihat contoh dibawah ini;
Silahkan buka Microsoft Word Anda, lalu buat main document dulu, ketikkan dan buat seperti dibawah ini di Microsoft Word Anda;
jjjj
jjjj
hhh
Setelah Anda buat main document dengan nama Student Card seperti diatas, simpan dulu aja lalu beri nama KARTU SISWA, lalu buka lembaran baru di Microsoft Word Anda, lalu buat data source ketikkan dan buat di Microsoft Word Anda seperti dibawah ini;
Setelah Anda buat main document dengan nama Student Card seperti diatas, simpan dulu aja lalu beri nama KARTU SISWA, lalu buka lembaran baru di Microsoft Word Anda, lalu buat data source ketikkan dan buat di Microsoft Word Anda seperti dibawah ini;
Setelah selesai membuat data source seperti contoh diatas, simpan data source nya dengan nama DATA KARTU SISWA lalu close, nah saatnya menggabungkan file main document dengan data source, buka main dokumen yang berjudul KARTU SISWA yang pertama kali kita buat tadi;
Setelah anda buka lihat sebelah atas dari tab Microsoft Word, lalu pilih tab “Maillings”. Lalu klik “Select Recipients”
Setelah anda klik “Select Recipients” lalu pilih “Use Existing File...” lalu akan muncul halaman direktori, cari tempat dimana penyimpanan data source yang telah kita buat tadi dengan nama DATA KARTU SISWA ditempatkan.
Setelah itu kembali ke main document, klik disebelah No. Induk lalu pada tab “Mailings” klik “Insert Merge Field” dan pilihlah No_Induk, ingat klik dulu disebelah No. Induk, setelah itu klik “Insert Merge Field” lalu klik “No_Induk”, lalu lanjutkan “Nama”, “Alamat”, “Jurusan”, “Kota” dan “Telepon/Hp”, buat seperti “No.Induk” dan hasilnya seperti contoh dibawah ini;
Setelah selesai dibuat seperti contoh diatas, klik Preview Results, setelah itu klik tanda panah yang berwarna biru next dan previous untuk melihat hasilnya, setelah itu pilih nama yang Anda inginkan atau dibutuhkan data nya, setelah dipilih datanya bisa di print.
Jika data yang ada kurang, bisa Anda tambahkan data nya dengan cara; pertama klik “Edit Recipient List” lalu klik data source nya, setelah itu klik “Edit”, lihat gambar dibawah ini supaya lebih jelas, yang dijelaskan oleh teknik komputer;
Setelah Anda klik “Edit” akan muncul halaman baru, nah di halaman ini kita bisa menambahkan beberapa data, bisa juga menghapus data yang sudah tidak diperlukan atau bisa juga mengubah data yang sudah ada.
Untuk mencoba menambahkan data, silahkan tambahkan data dibawah ini pada DATA KARTU SISWA yang tadi sudah kita buat, tambahkan data di “Data Form”;
Sony Tekan Enter
Sidayu Tekan Enter
Kompak Tekan Enter
Gresik Tekan Enter
396656 Tekan Enter
312.564 Tekan Enter
Reza Tekan Enter
Waru Tekan Enter
Design Tekan Enter
Sidoarjo Tekan Enter
4254455 Tekan Enter
365.246 Tekan Enter
Maya Tekan Enter
Demak Tekan Enter
Kompak Tekan Enter
Surabaya Tekan Enter
5356422 Tekan Enter
Setelah selesai, lihat data yang sudah ditambahkan dengan
meng- klik “Preview Result” lalu klik tombol warna biru next atau previous, jika ingin menghapus data silahkan pilih data mana yang mau dihapus, lalu klik “Delete”.
Sekian Tutorial Mail Merge di Microsoft Word kali ini yang telah di buat oleh teknik komputer, jika ada yang belum jelas boleh ditanyakan atau mungkin sobat ingin mendownload ebook dari tutorial kali ini, bisa sobat download ebook nya di blog saya sebelah, search aja di mbah google dengan kata kunci berbagi file gratis, blog saya ada fotonya dan nangkring di urutan pertama di halaman pertama, dan juga sudah saya masukkan ke duniadownload.com.
Dan selanjutnya bagi anda yang ingin berbisnis di internet, silahkan lanjutkan bacaan anda dengan membaca Tutorial Amazon, sekian dari saya, semoga Bermanfaat.


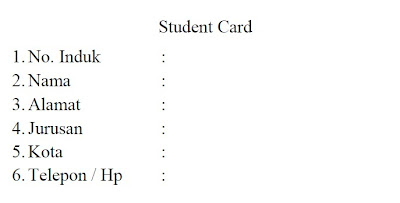



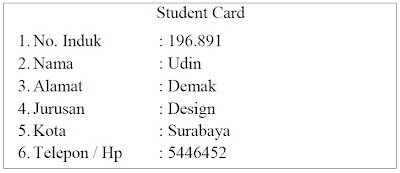
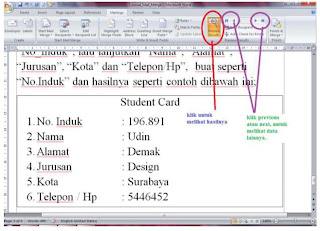




.jpg)



.jpg)
.jpg)














.jpg)
