Cek PC - Kemarin kita telah mempelajari topik teknik komputer mengenai Mencari Password dan sekarang kita akan membahas topik yang berbeda dari yang kemarin, sekarang kita akan mempelajari mengenai Cek PC, Oke yuk langsung aja kita simak dan dipelajari.
- PC Pun Perlu Cek Kesehatan
Ini dia cara praktis dan efektif untuk mengatasi problem sistem umum di Windows 7. Sering kali pengguna PC abai akan “kesehatan” komputer. Tinggal nyalakan, pakai, lalu matikan. Padahal, seperti halnya kendaraan, PC juga harus dirawat. Beberapa pengguna terpacu untuk lebih merawat dan menjaga kesehatan PC ketika muncul masalah. Padahal, dengan perawatan yang benar, sistem akan jauh dari “penyakit”, baik yang ringan maupun yang berat. Misalnya saja, suatu ketika start-up Windows 7 di PC Anda terasa lama. Boleh jadi ini dikarenakan Anda menginstal banyak aplikasi. Selain itu masalah “kotoran” sistem, sisa-sisa dari kerja sistem dan aplikasi sehari-hari serta masalah file registri kerap menyerang PC.
- Aplikasi Third-party
Masalah-masalah sederhana di sistem seperti start-up tadi sebenarnya bisa Anda atasi sendiri. Anda bisa meminta bantuan sejumlah aplikasi repair sistem seperti Advanced SystemCare Free yang bisa diambil secara gratis. Aplikasi ini siap mendeteksi masalah dan mengatasinya secara otomatis. Sejumlah tool perawatan pun tersedia di sini. Cara pakainya juga terasa instan. Oh ya, Anda dapat pula menggunakannya di Windows XP dan Vista selain di Windows 7.
1. Setelah aplikasi di-download dan diinstal, jalankan Advanced SystemCare Free. Jika Anda ingin mengecek “kesehatan” sistem karena dirasa ada masalah, klik tombol [Diagnose System]. Selanjutnya, periksa sistem dengan mengklik [Scan]. Klik [Continue] pada boks yang muncul. Aplikasi akan mengecek sistem dan permasalahannya, mulai dari soal optimalisasi sistem, keamanan, sampai harddisk.

2. Prosesnya akan berjalan secara otomatis. Setelah masalah ditemukan, bakal muncul keterangan jumlah masalah di masing-masing kategori (System Optimization, Security Defense, Disk Defragment, dan Security Analizer). Tidak perlu mengklik tombol apapun karena proses mengatasi masalah akan langsung berjalan dengan munculnya bar proses “Fixing...”.
3. Jika ada masalah di penataan file dalam harddisk, aplikasi juga akan langsung melakukan proses defragmenting. Setelah selesai, akan muncul keterangan “Problem fixed”. Untuk melihat masalah apa saja yang telah diperbaiki, klik notifikasi di masing-masing kategori. Jika sudah, klik [OK]. Kamu juga bisa menggunakan sejumlah tool perawatan di tombol [Utilities].
4. Ada beberapa tool di sini, mulai dari pembersih disk, file shredder, game booster (pemacu kinerja aplikasi game), hingga pengelola memori. Misalnya, jika Anda ingin mendiagnosa kesehatan harddisk, klik [Disc Doctor]. Pada boks yang muncul, pilih direktori yang akan dicek. Klik [Next]. Tool ini akan mendeteksi sekaligus mengatasi masalah harddisk.
- Troubleshooter Windows 7
Sebenarnya Windows 7 sendiri telah menyediakan fasilitas troubleshooting. Aplikasi ini mirip dengan fasilitas troubleshooting di Windows versi sebelumnya. Bedanya, ia menggunakan kategori dan wizard yang lebih praktis dan mudah digunakan—tentunya supaya Anda bisa lebih gampang mendeteksi masalah.
1 Fasilitas Troubleshooter ini dapat dibuka di [Start] > [All Programs] > [Control Panel]. Pada menu “View by:”, pilih opsi [Small icons] atau [Large icons]. Selanjutnya, klik ikon tool [Troubleshooting]. Di sini tersedia sejumlah kategori troubleshooting Programs, Hardware & Sounds, Network and Internet, Appearance and Personalization, dan System & Security.
2 Misalnya Anda menghadapi masalah pada hardware. Klik saja kategori [Hardware and Sound]. Di jendela berikutnya akan muncul lagi beberapa kategori masalah.
Klik saja[Hardware & Devices]. Pada boks yang muncul, klik tombol [Next]. Sistem akan mendeteksi masalah dengan munculnya bar proses.
3 Jika ditemukan, sistem akan langsung mencarikan solusinya dan berusaha mengatasinya. Jika ditemukan solusinya, klik [Apply to Fix It]. Namun jika tidak dapat diatasi langsung oleh sistem, ia akan memberikan petunjuk dan panduan untuk mengatasinya, misalnya memerintahkan untuk men-download driver ketika ada masalah pada driver pada hardware di PC. Untuk banyak kasus, tindakan-tindakan di atas sangat efektif serta praktis. Anda tidak perlu repot membawa PC ke “tukang servis” komputer untuk memperbaikinya karena masalah-masalah tersebut bisa Anda atasi secara mandiri.
- Mengatasi Start-up Lama
Jika Anda merasa start-up sistem memakan banyak waktu, kemungkinan banyak aplikasi yang mengaktifkan diri di saat start-up. Cobalah instal aplikasi CC Cleaner. Aplikasi ini tidak hanya bisa membersihkan kotoran file dan registri agar sistem tambah lancar, namun juga mengatur aplikasi apa saja yang berjalan di saat start-up.
Untuk mengatasinya, jalankan aplikasi lalu klik [Tools] > [Startup]. Cek aplikasi mana saja yang tidak Anda perlukan untuk berjalan secara otomatis di Startup. Aplikasi-aplikasi third-party seperti download manager, update otomatis, dan lainnya tidak perlu aktif di awal sistem. Untuk menonaktifkannya, klik aplikasi lalu klik tombol [Disable] hingga muncul keterangan “No” di nama aplikasi tersebut.
Kita sudah mempelajari mengenai Cek PC, besok kita lanjutkan lagi pembahasannya, jadi terus ikuti update artikel dari blog teknik komputer ini dengan cara subscribe dan follow blog teknik komputer ini, dan jika sobat tidak mau kehilangan halaman ini sobat bisa bookmark dengan cara tekan Ctrl dan tombol D secara bersamaan di keyboard sobat, oke segini dulu dan semoga bermanfaat.


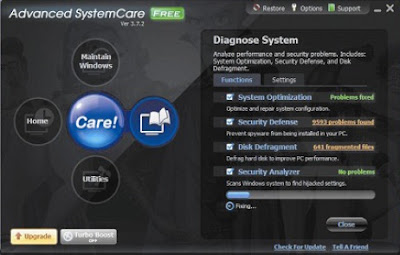






.jpg)
















