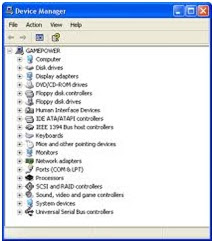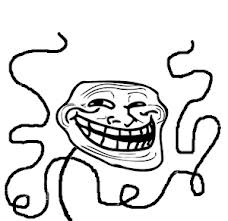troubleshooting komputer - troubleshooting motherboard
Dapatkan ebook panduan dasar troubleshooting komputer silahkan lihat ebooknya dan semua materi panduannya dengan mengklik troubleshooting komputer agar sobat bisa mempelajari dan memperbaiki komputer/laptop juga komponen-komponen nya secara mandiri.
Dasar-dasar Troubleshooting… Motherboard
Motherboard merupakan papan rangkaian besar yang menghubungkan semua komponen-komponen komputer dan sebagai satu-satunya saluran komunikasi antara semua komponen tersebut. Ketika bank memori memerlukan data dari hardisk, ketika video game memerlukan informasi dari kartu grafis, sebuah tombol ditekan, mouse digerakkan, atau aksi-aksi lain dijalankan oleh setiap bagian hardware, motherboard mengarahkan output ke input yang sesuai. Peran umum ini memberi arti bahwa ketika terjadi suatu masalah dengan komputer, kemungkinan ada satu bagian hardware yang tidak terkoneksi dengan baik, atau motherboardnya yang tidak berfungsi.
Motherboard mudah sekali dikenali ketika Anda membuka penutup komputer. Motherboard merupakan papan tempat memasang kartu-kartu, modul memori, processor dan juga menghubungkan kabel-kabel dari hardisk, drive CD atau DVD, dan komponen-komponen lain. Cek untuk melihat semua kartu dan modul-modul memori telah terpasang dengan benar pada slotnya masing-masing dan semua penjepit atau perangkat pengait telah tertutup dengan rapat. Kartu dan modul memori tidak terpasang dengan benar jika masih ada bagian logam kontak yang terlihat diatas slot motherboard, atau jika salah satu sisi lebih tinggi dari sisi yang lain, mengindikasikan perangkat ini terpasang miring di dalam slotnya.
Perhatikan baik-baik di bagian logam kontak slot kartu atau memori akan adanya tanda-tanda karatan. Lihat juga adanya karat dan penonjolan pada kapasitor, karena kerusakan macam ini menandakan motherboard perlu diganti. Jika ada bagian motherboard yang patah, tergores, atau komponen-komponen tersolder yang longgar juga menandakan perlunya penggantian.
Terakhir, pastikan semua ujung kabel telah ditekan secara penuh ke dalam slotnya masing-masing. Memindahkan kabel-kabel internal untuk memberi ruang ketika melepas atau memasang suatu komponen dapat menyebabkan kabel menjadi longgar, sehingga hardware diujung kabel yang lain tidak dapat berfungsi.
Cara terbaik untuk mengetahui motherboard yang digunakan komputer Anda adalah dengan membaca dokumentasi yang menyertai komputer Anda, tetapi ada juga perangkat-perangkat gratis yang dapat memberi informasi yang bahkan lebih lengkap dari petunjuk manualnya. Salah satu perangkat yang terbaik adalah System Information For Windows (download gratis; www.gtopola.com). download versi terbarunya, klik dua kali file tersebut, dan klik entri motherboard dibagian hardware. Informasi penting yang Anda perlukan untuk memperbaiki motherboard adalah jenis model dan SMBus. Sangat disarankan Anda mengunjungi website produsen motherboard setiap beberapa bulan untuk mendownload dan menginstal software driver motherboard terbaru, dan Anda perlu mengetahui model motherboard agar mendapatkan software yang tepat untuk menjalankan upgrade ini. Dengan mengupdate driver secara rutin dapat membantu menghapus kelemahan di dalam sistem Anda, meningkatkan kesesuaian hardware, dan bahkan meningkatkan keseluruhan performa komputer Anda.
Permasalahan motherboard telah diketahui sulit untuk diatasi karena banyak dari masalah yang dialami motherboard berkaitan dengan perangkat hardware tertentu. Sebagai contoh, permasalahan motherboard dapat menyebabkan sistem terkunci, tetapi masalah dengan memori, kartu grafis, dan power supply dapat juga mebekukan komputer. Jika komputer tidak dapat menyala, kemungkinan masalahnya adalah motherboard, tetapi lebih cenderung terjadi masalah pada hardisk atau Windows. Kerusakan pada motherboard dapat menyebabkan hardware tidak berfungsi, dan seting motherboard yang tidak tepat dapat menyebabkan ketidak cocokkan hardware, tetapi hardware yang rusak biasanya yang disalahkan. Walaupun rumit, motherboard dapat diandalkan jika drivernya selalu up to date, dan Anda harus mengatasi hardware lain sebelum memusatkan perhatian pada motherboard.
Motherboard sangat rentan mengalami kerusakan karena listrik statik jadi pastikan untuk menyentuh bagian logam grounding sebelum mulai membongkar komputer. Lebih baiknya Anda mengenakan gelang anti listrik statik yang tersedia hampir di semua toko komputer, dan selalu kenakan gelang ini ketika sedang bekerja di dalam komputer.