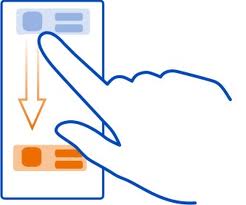
Hardisk - Petunjuk Praktis Penggunaan Wise Disk Cleaner
Di sini akan dibahas mengenai penggunaan alat Wise Disk Cleaner dengan cara praktis dan Wizards of Wise Disk Cleaner. Berikut inilangkah-langkah dalam menggunakan wise Disk Cleaner:
1. Untuk dapat membersihkan file sampah secara cepat dan mudah Anda tinggal klik ikon shortcut Clean disk with 1 click.
 |
| Klik shortcut Clean disk with 1 click |
2. Proses pembersihan file sampah sedang dilakukan akan ditunjukkan oleh jendela Wise Disk Cleaner 4 Free. Dan apabila sudah selesai maka tampilan jendela tersebut akan secara otomatis hilang.
 |
| Tampilan jendela Wise Disk Cleaner |
3. Atau Anda dapat dengan mudah menggunakan cara lainnya, yaitu dimulai dengan langkah pertama adalah Klik-ganda pada Wise Disk Cleaner 4 Free.
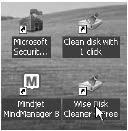 |
| Klik shortcut Wise Disk Cleaner 4 Free |
4. Biasanya untuk penggunaan pertama kali, Anda akan dibantu oleh Wizards of Wise Disk Cleaner. Klik tombol Next pada kotak dialog Start Wizards of wise Disk Cleaner.
 |
| Klik Next untuk memulai Wizard of Wise Disk Cleaner |
5. Lanjutkan dengan klik Next kotak dialog Type Wise Disk Cleaner. Anda dapat melakukan pengaturan jenis dan tipe file sampah mana yang akan dihapus. Tetapi sangat disarankan Anda tidak mengubah kondisi default dari yang telah dikembangkan oleh perusahaan pengembang software ini.
 |
| Klik Next untuk memilih pengaturan default |
6. Apabila Anda menghendaki lokasi atau yang akan dibersihkan file sampahnya adalah semua Local Hard Drive yang berada didalam komputer maka Anda langsung klik tombol Next.
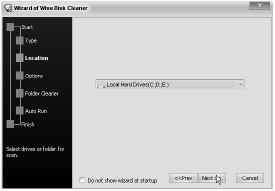 | |
|
7. Selanjutnya beri tanda centang pada semua kategori file sampah yang berada didalam kotak dialog Options Wizards of Wise Disk Cleaner > Next.
 | |
| Pilih semua pilihan yang diberikan pada kotak dialog Options |
8. Pada Folder Cleaner Wizards of Wise Disk Cleaner, Anda dapat menambahkan sebuah folder atau beberapa folder yang isinya nanti akan dianggap menjadi file sampah. Untuk menambah folder yang harus dibersihkan karena merupakan file sampah, pertama-tama klik Add.
 Klik Add untuk menambah folder yang berisi file sampah |
9. Cari dan pilih folder yang ingin Anda masukkan kedalam kategori folder cleaner > OK yang berada dalam kotak dialog Browse For Folder.
 |
| Proses memilih Folder Cleaner |
10. Setelah itu, muncul kotak dialog Brief yang berisi “Please input the brief for this folder” ketikkan saja dengan “file sampah” > OK.
 |
| Klik tombol OK setelah Anda memberikan Brief |
11. Klik Yes setelah muncul kotak dialog Warning yang memberikan peringatan bahwa folder ini akan dihapus nanti saat Anda klik tombol Delete.
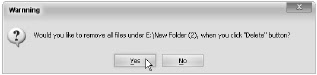 |
| Klik Yes untuk menghapus folder tersebut nantinya |
12. Teruskan dengan klik tombol Next.
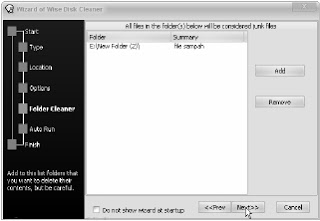 |
| Klik tombol Next |
13. Kemudian lanjutkan pengaturan pada halaman Run Mode atau pada tahap Auto Run. Klik tombol radio Automatic untuk membiarkan komputer menghapus berbagai file sampah yang ditemukan secara otomatis.
 |
| Memilih Run Mode secara otomatis |
14. Disini terdapat dua opsi untuk menghapus secara permanen atau menghapus kedalam Recycle bin. Klik tombol radio Permanently delete untuk menghapusnya secara permanen.
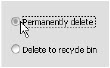 |
| Klik tombol Permanently delete |
15. Masih didalam kotak dialog yang sama, klik tombol Next untuk melanjutkan proses pembersihan berbagai file sampah.
 | |
|
16. Langkah terakhir dalam pengaturan file sampah adalah dengan cara klik tombol Finish.
 |
| Klik tombol Finish |
17. Tampilan proses loading pengumpulan berbagai file sampah.
 |
| Proses loading dan pembersihan file sampah dari hard disk Anda |
18. Setelah selesai proses pembersihan file sampah tersebut maka Anda akan menjumpai adanya halaman Log – Notepad yang berisi tentang jumlah file dan keberhasilan membebaskan ruang pada hard disk Anda.
 |
| Pemberitahuan tentang hasil pembersihan file sampah |
Anda dapat menutup halaman Log tersebut dengan cara klik tanda silang pada halaman Notepad tersebut.
Hardisk - Petunjuk Praktis Penggunaan Wise Disk Cleaner, selesai sudah pembahasan menghemat ruang Hardisk. Langsung aja di pelajari N dipraktekkan sob.




.jpg)
















