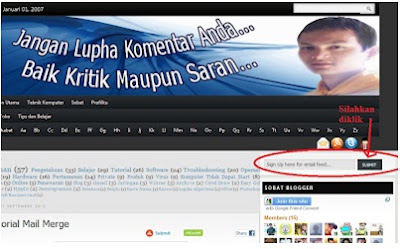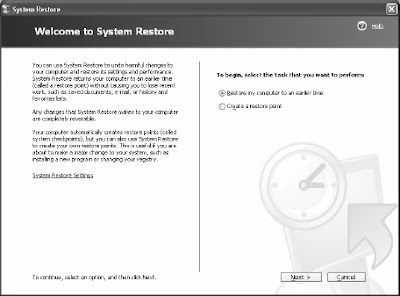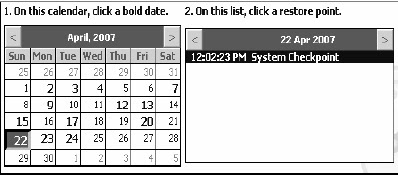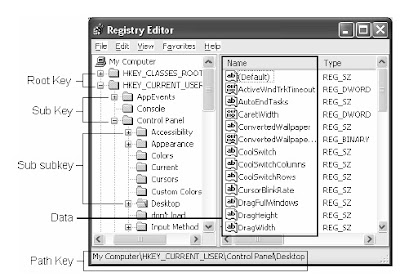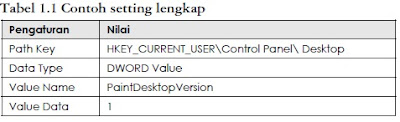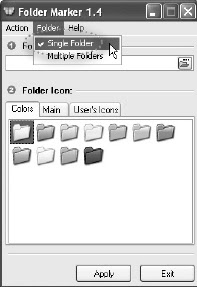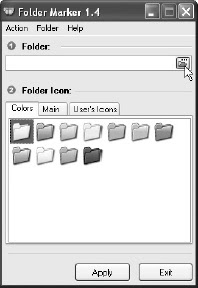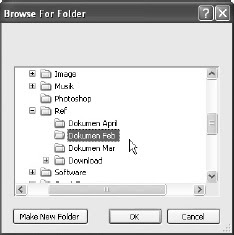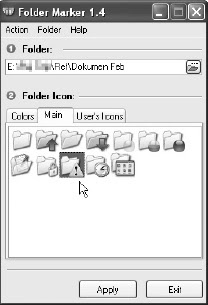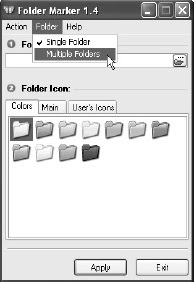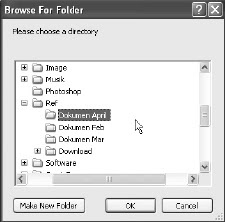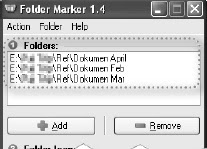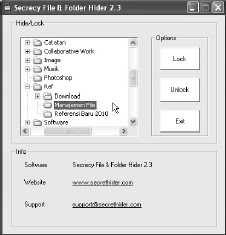Memahami Struktur Registry - Kemarin kita telah mempelajari topik teknik komputer mengenai Menjalankan Regedit dan sekarang kita akan melanjutkannya dengan topik Memahami Struktur Registry. Oke yuk langsung aja kita simak dan dipelajari.
Buat Anda yang masih awam dengan registry, pada pembahasan kali ini akan saya terangkan bagian-bagian yang ada di dalam registry, sehingga pada selanjutnya Anda dapat dengan mudah memahaminya.
- Perbandingan Struktur Registry
Di dalam registry, sebenarnya bentuk struktur dan pemahamannya hampir sama dengan struktur folder pada Windows Explorer. Di dalam Windows kita mengenal adanya Folder, Sub Folder, Sub Sub Folder dan File setelah My Computer. Begitu juga dengan registry, strukturnya hampir sama, akan tetapi namanya yang berbeda. Berikut bentuk kesamaannya.
 |
| Perbandingan Windows Explorer dengan Regedit |
Selanjutnya, kita akan menggunakan istilah Key atau Kunci Utama dan SubKey sebagai Sub Kunci (perhatikan lagi ke-terangan pada tabel di atas). Jadi, nanti Anda jangan bingung apabila kadang kala menyebut dengan key ataupun kunci karena keduanya memiliki maksud yang sama.
Untuk lebih menambah pemahaman Anda, dari beberapa bagian registry yang telah dijelaskan dalam tabel di atas, Anda dapat melihat lebih jelasnya seperti gambar berikut.
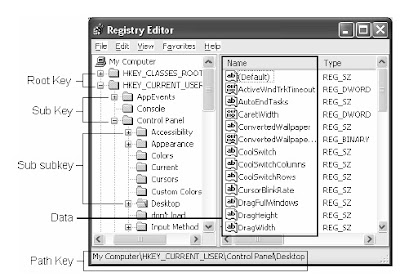 |
| Penjelasan bagian struktur registry dalam Regedit |
Catatan:
Di dalam Registry, Key juga dapat disebut dengan Handle Key, maka dari itu setiap Key memiliki nama yang didahului
dengan H, seperti HKEY_USERS.
Dilihat dari halaman Regedit, Anda akan menemukan banyak key dan subkey beserta dengan datanya. Dari beberapa key yang ada, setiap key tersebut memiliki fungsi yang berbeda. Untuk lebih jelasnya, berikut penjelasannya.
Nama lain dari key ini adalah HKCR, key ini merupakan tempat dimana seluruh asosiasi file Windows disimpan, dan Windows akan mencari special folder type classes. Di dalam struktur, key ini identik dengan HKEY_LOCAL_MACHINE\ SOFTWARE\Classes.
Nama lain dari key ini adalah HKCU, key ini berisi informasi tentang user yang sedang log in pada saat itu. Terdiri atas subkey, antara lain:
AppEvents, berisi setting untuk sound events.
Control Panel, berisi setting control panel.
InstallLocationMRU, berisi path/lokasi master Windows (waktu pertama kali menginstal Windows).
Network, berisi informasi yang berhubungan dengan Network atau jaringan.
Software, berisi tentang setting atau konfigurasi software untuk pemakai yang logon pada saat itu.
RemoteAccess, berisi informasi tentang Dial up Networking.
Nama lain dari key ini adalah HKLM, key ini berisi informasi tentang hardware dan setting software yang berlaku untuk semua user. Terdiri atas subkey, antara lain:
Enum, berisi informasi tentang hardware, misalnya tentang monitor.
Hardware, berisi informasi tentang port serial.
Network, berisi informasi yang berhubungan dengan network untuk pemakai yang sedang aktif atau log on.
Software, berisi informasi dan setting software.
Nama lain dari key ini adalah HKU, key ini berisi informasi tentang desktop dan user setting untuk tiap user yang berhak login ke komputer tersebut. Tiap user mempunyai sebuah subkey. Jika hanya terdapat satu user, maka nama subkey tersebut adalah ".default".
Nama lain dari key ini adalah HKCC, key ini berisi informasi tentang konfigurasi hardware, berhubungan dengan HKEY_LOCAL_MACHINE.
Kita sudah mempelajari mengenai Memahami Struktur Registry, besok kita lanjutkan lagi pembahasannya, jadi terus ikuti update artikel dari blog teknik komputer ini dengan cara subscribe dan follow blog teknik komputer ini, dan jika sobat tidak mau kehilangan halaman ini sobat bisa bookmark dengan cara tekan Ctrl dan tombol D secara bersamaan di keyboard sobat, oke segini dulu dan semoga bermanfaat.