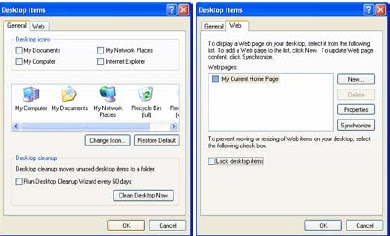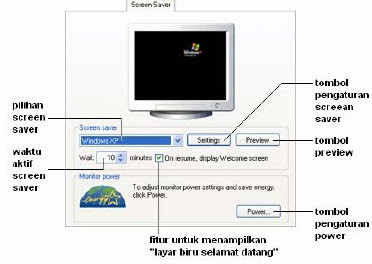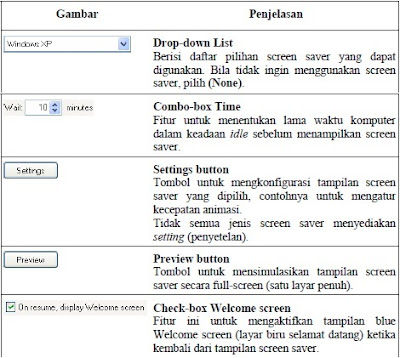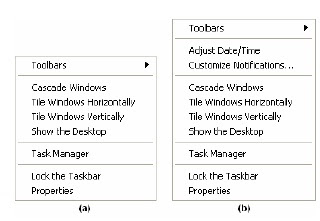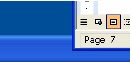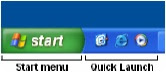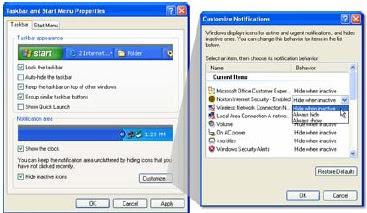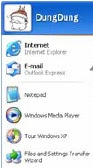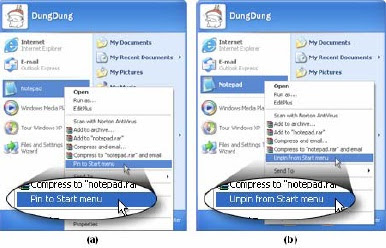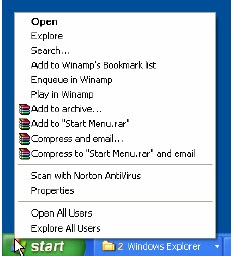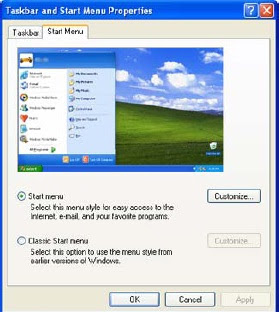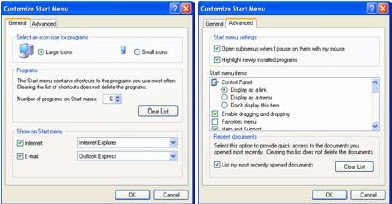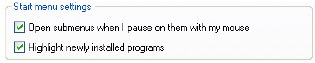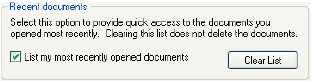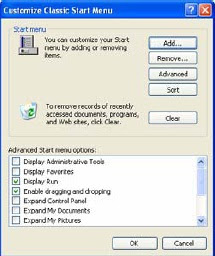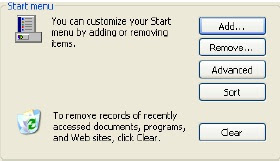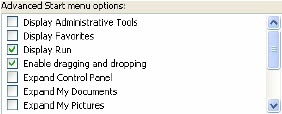Taskbar terletak memanjang pada bagian bawah layar monitor komputer. Kegunaan taskbar beraneka ragam, antara lain untuk menampilkan program aplikasi yang sedang dijalankan oleh user (pengguna), menampilkan tray icon dan waktu, menampilkan taskbar toolbar, dan lain-lain.
Secara umum taskbar terbagi menjadi dua area, seperti yang ditunjukkan oleh gambar berikut ini.
 |
Tampilan taskbar area pada
Windows XP
|
Taskbar memiliki popup-menu, di mana pada popup-menu ini terdapat beberapa pilihan yang berkaitan dengan tampilan taskbar dan desktop. Popup-menu ini akan muncul jika kita melakukan klik kanan pada area taskbar seperti pada gambar berikut ini.
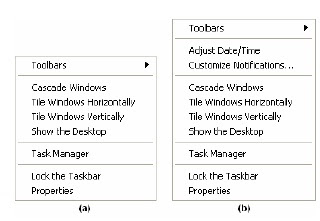 |
Tampilan Popup-menu taskbar pada:
(a) main area
(b) notification area
|
Popup menu (a) muncul apabila kita melakukan klik kanan pada Main area, sedangkan popup menu (b) muncul apabila kita melakukan klik kanan pada Notification area. Berikut penjelasan dari masing-masing pilihan menu:
1. Toolbars
untuk menampilkan beberapa jenis taskbar toolbar, seperti: Address, Links, Desktop, dan Quick Launch.
2. Adjust Date/Time
untuk menampilkan jendela Date and Time Properties.
3. Customize Notifications
untuk menampilkan jendela Customize Notifications pada Taskbar Properties.
4. Cascade Windows, Tile Windows Horizontally, Tile Windows Vertically, dan Show Desktop
untuk mengatur tampilan beberapa window di desktop.
5. Task Manager
untuk menampilkan jendela Windows Task Manager.
6. Lock the Taskbar dan Properties
untuk mengunci tampilan taskbar serta menampilkan jendela Taskbar Properties.
Kita dapat melakukan perubahan tampilan taskbar melalui Taskbar and Start Menu Properties. Pada area taskbar, klik kanan lalu pilih Properties. Untuk melakukan konfigurasi taskbar, pilih tab Taskbar.
|
|
Tampilan Taskbar Properties padaWindows XP
|
Pada Taskbar Properties, terdapat dua kategori utama:
taskbar appearance – berkaitan dengan tampilan taskbar pada Main area.
Notification area – berkaitan dengan tampilan taskbar pada Notification area.
Notification area sering disebut juga sebagai system tray, dan icon-icon yang berada pada area ini disebut tray icon.
Adapun fitur-fitur yang terdapat pada Taskbar Properties, yaitu:
Lock the taskbar – Jika kita mengaktifkan fitur ini, maka letak taskbar tidak dapat digeser maupun diperlebar atau diperkecil. Jika kita tidak mengaktifkan fitur ini, maka letak taskbar dapat kita geser ke tiga posisi lainnya, yaitu atas, kanan, dan kiri. Selain itu, taskbar juga dapat diperlebar ataupun diperkecil.
Tips:
Untuk memperlebar ataupun memperkecil taskbar, posisikan kursor pada tepi taskbar hingga tampilan kursor berubah bentuk menjadi vertical resize atau horizontal resize (perubahan bentuk kursor tergantung pada letak taskbar berada). Lalu drag kursor ke atas, bawah, kanan, atau kiri.
 |
Tampilan kursor vertical resize pada taskbar
|
Auto-hide the taskbar – Jika kita mengaktifkan fitur ini, selama kita tidak menggunakan taskbar, maka taskbar akan secara otomatis tersembunyi di luar area layar monitor. Taskbar dapat muncul kembali jika kita menggeser kursor mouse ke daerah letak taskbar berada.
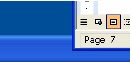 |
| Tampilan jika fitur ini tidak aktif |
 |
Tampilan Group similar taskbar buttons
|
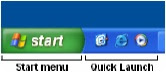 |
| Quick Launch |
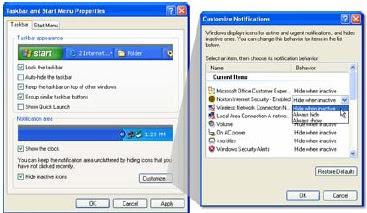 |
| Tampilan Customize Notifications |
Start menu pada Windows XP memiliki sedikit perbedaan dibandingkan dengan Start menu pada Windows versi sebelumnya. Pada Windows XP, isi Start menu masih tetap digolongkan berdasarkan jenis-jenisnya hanya saja lebih lengkap dibandingkan dengan isi Start menu pada versi Windows sebelumnya. Kegunaan dari Start menu ini adalah untuk “memulai sesuatu”.
Secara sekilas, Start menu pada Windows XP memiliki tampilan 2 (dua) kolom, seperti pada Gambar 5.9 (halaman berikutnya). Pada bagian atas Start menu terdapat informasi tentang user yang sedang log on, yaitu photo icon user dan nama user. Pada bagian kolom sebelah kiri Start menu, kita akan melihat beberapa shortcut aplikasi program yang pernah atau sering kita akses. Pada bagian kolom sebelah kanan Start menu, kita akan melihat beberapa shortcut untuk mengakses file-file atau dokumen-dokumen, selain itu juga terdapat shortcut fitur-fitur sistem operasi Windows lainnya. Pada bagian paling bawah Start menu terdapat tombol-tombol untuk mengakhiri sesi pengoperasian Windows, yaitu Log Off dan Turn Off.
 |
Tampilan Start menu pada Windows XP
|
Pada bagian kolom sebelah kiri Start menu, jika kita menjalankan aplikasi program baru, maka bagian kolom tersebut akan menambah daftar aplikasi program yang pernah kita jalankan.
Contoh:
Misalkan jika kita menjalankan aplikasi program Notepad, maka pada bagian kolom sebelah kiri Start menu akan muncul shortcut baru dengan nama “Notepad” seperti pada gambar di bawah ini
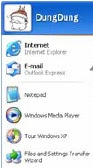 |
“Notepad” muncul pada daftar program Start menu
|
Jika kita perhatikan dengan seksama, pada bagian kolom sebelah kiri Start menu terpisah menjadi dua bagian, yaitu bagian pinned shortcut (bagian atas) dan bagian unpinned shortcut (bagian bawah). Secara sekilas, bagian ini dibedakan dengan nama shortcut yang dicetak tebal dan yang dicetak biasa. Kegunaan dari pinned shortcut ini adalah shortcut selalu berada di urutan teratas.
Kita dapat meletakan berbagai shortcut program aplikasi pada bagian pinned shortcut tersebut, sehingga lebih memudahkan kita jika ingin menjalankan aplikasi tersebut. Untuk meletakkan shortcut pada bagian pinned shortcut, klik kanan shortcut tersebut, pilih Pin to Start menu. Jika kita ingin membuang shortcut dari bagian pinnen shortcut, klik kanan shortcut tersebut lalu pilih Unpin from Start menu.
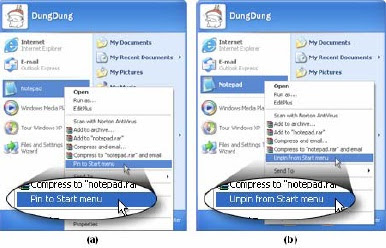 |
Tampilan meletakkan atau membuang suatu shortcut ke atau dari bagian pinned
shortcut pada Start menu Windows XP
|
Pada bagian kolom sebelah kanan Start menu, kita akan menjumpai beberapa fitur Windows secara umum. Berikut adalah penjelasan tiap fitur-fitur tersebut:
1) My Documents, My Pictures, dan My Music
My Documents folder merupakan tempat penyimpanan default berbagai jenis file, termasuk file gambar, musik, dan lain-lain.
Pada My Documents juga terdapat beberapa subfolder, yaitu:
My Pictures
My Music
My Movies
2) My Computer
My Computer merupakan default folder yang menunjukkan informasi mengenai perangkat keras yang terhubung ke komputer. Kita dapat melihat jendela System Properties dengan cara klik kanan pada My Computer di Start menu, lalu klik pada pilihan Properties.
3) My Recent Documents
My Recent Documents merupakan default folder untuk menyimpan shortcut dari file dokumen yang pernah atau sering dibuka.
4) Control Panel
Control Panel merupakan default folder yang berisi fasilitas-fasilitas untuk mengatur fungsi-fungsi pada komputer kita, seperti program aplikasi, hardware (perangkat keras), koneksi jaringan, pengaturan tampilan Windows, pengaturan account sampai dengan fungsi Windows XP lainnya.
Pengenalan dan konfigurasi Control Panel akan dibahas pada bab selanjutnya.
5) Set Program Access and Defaults
Set Program Access and Defaults merupakan suatu fitur untuk mengatur konfigurasi suatu program aplikasi sebagai default application pada aktivitas tertentu, seperti web browsing, email client, dan lain-lain.
6) Network Connections / Connect To
Network Connections merupakan default folder yang berisi konfigurasi koneksi dial-up dan broadband, seperti koneksi local area network (LAN).
Jika komputer kita telah memiliki pengaturan suatu koneksi, maka pada pilihan opsi Connect To akan menampilkan jenis pengaturan koneksi tersebut sehingga memudahkan user (pengguna) untuk menjalankan koneksi tersebut.
7) Printers and Faxes
Printers and Faxes merupakan default folder yang berisi pengaturan konfigurasi perangkat printer dan mesin fax yang terhubung pada komputer kita.
8) Help and Support
Help and Support merupakan suatu fitur khusus yang disediakan sebagai panduan dan dukungan bagi user (pengguna) dalam menggunakan Windows XP.
9) Search
Search merupakan fitur yang disediakan untuk memudahkan user dalam mencari segala jenis file yang terdapat dalam komputer atau lewat internet.
10)Run
Run merupakan fitur khusus yang digunakan agar user dapat lebih cepat dalam menjalankan program tertentu atau juga bisa digunakan untuk mengakses file atau folder yang di-share dalam jaringan.
Start menu juga memiliki popup-menu seperti halnya dengan taskbar. Untuk memunculkan popup-menu, klik kanan pada tombol Start atau pada tampilan Start menu seperti pada gambar berikut.
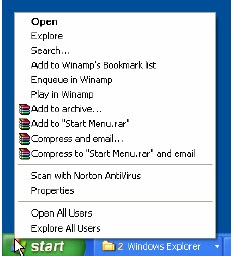 |
| Tampilan popup menu pada tombol “Start” |
 |
Tampilan popup menu pada Start menu
|
Kita dapat melakukan perubahan tampilan Start menu melalui Taskbar and Start Menu Properties. Pada tombol Start atau pada tampilan Start menu, klik kanan lalu klik pilihan Properties. Untuk melakukan konfigurasi Start menu, pilih tab Start menu.
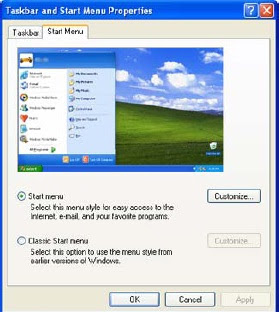 |
Tampilan Start Menu Properties pada Windows XP
|
Windows XP menyediakan dua macam tampilan Start menu, yaitu:
Start menu – tampilan Start menu standar pada Windows XP, sering disebut juga dengan XP Start menu.
Classic Start menu – tampilan Start menu seperti pada Windows versi sebelumnya.
Untuk meng-customize tampilan Start menu, klik tombol Customize pada sebelah kanan dari tiap pilihan tampilan Start menu yang kita pilih.
Untuk meng-customize tampilan XP Start menu, klik tombol Customize pada sebelah kanan. Selanjutnya kita akan melihat jendela Customize Start Menu, di mana pada jendela tersebut terdapat 2 (dua) tab: General dan Advanced.
Pada General tab, terdapat beberapa macam pilihan kategori:
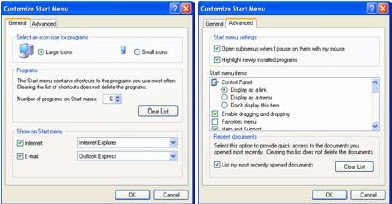 |
Customize Start Menu. Tamplan General tab (kiri).
Tampilan Advanced tab (kanan).
|
 |
| Icon size |
Program – Secara default, Start menu dapat menampilkan 6 unpinned program shortcut. Kita dapat mengganti jumlah unpinned program shortcut yang ditampilkan dengan mengganti nilai pada bagian Number of programs on Start menu. Jika kita ingin menghapus semua tampilan unpinned program shortcut, klik tombol Clear List.
Catatan:
Semakin besar nilai Number of programs on Start menu, maka tampilan Start menu juga akan semakin memanjang.
 |
| Program |
Show on Start menu – Kategori ini berguna untuk menampilkan program shortcut Internet dan E-mail pada Start menu sebagai pinned program shortcut. Secara default, program aplikasi Internet menggunakan Internet Explorer dan program aplikasi e-mail menggunakan Outlook Express. Jika kita memiliki program aplikasi Internet browser atau e-mail client lain yang telah terinstal, kita dapat menggunakan drop-down menu untuk memilih program aplikasi yang kita hendaki. Atau, kosongkan pilihan check-box jika kita tidak menginginkan shortcut Internet dan/atau E-mail ditampilkan.
 |
| Show on Start menu |
Pada Advanced tab, terdapat beberapa macam pilihan kategori:
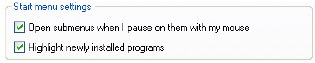 |
| Start menu settings |
Pada kategori ini terdapat beberapa pilihan check-box, yaitu:
Open submenus when I pause on then with my mouse – Fitur ini berguna untuk melakukan pop-out menu secara otomatis apabila kursor mouse kita berhenti pada pilihan menu yang memiliki submenu. Jika check-box ini kosong, maka kita harus klik menu atau submenu tiap kali kita akan membuka menu atau submenu. Secara default, check-box fitur ini dipilih.
Highlight newly installed programs – Fitur ini berguna untuk menampilkan popup-balloon tentang pesan pemberitahuan program baru yang terinstal. Popup-balloon ini akan selalu muncul tiap kali kita membuka Start menu sampai kita menjalankan program aplikasi baru yang terinstal untuk pertama kalinya.
 |
| Pesan pemberitahuan program baru yang terinstal |
 |
| Start menu items |
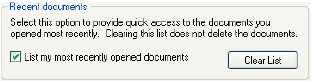 |
| Recent Documents |
Untuk meng-customize tampilan Classic Start menu, klik tombol Customize pada sebelah kanan. Selanjutnya kita akan melihat jendela Customize Classic Start Menu, di mana pada tampilan jendela tersebut lebih sederhana.
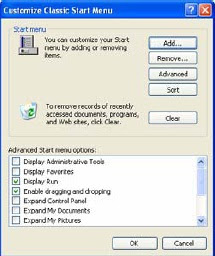 |
| Customize Classic Start Menu |
Pada jendela Customize Classic Start Menu, terdapat 2 (dua) jenis kategori, antara lain:
- General Start menu – Pada kategori ini terdapat beberapa tombol yang berguna untuk menambah, menghapus, dan mengurutkan pilihan icon.
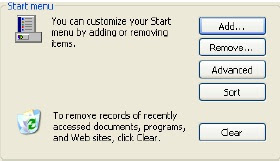 |
| General Start Menu |
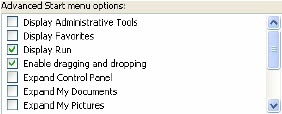 |
| Advanced Start Menu |

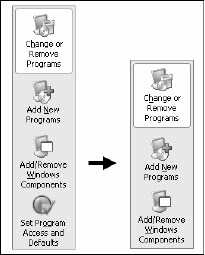



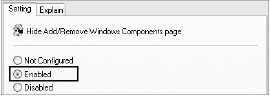


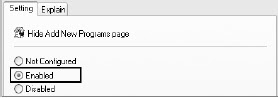








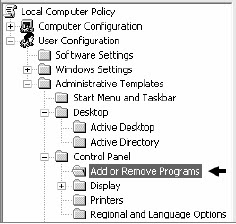



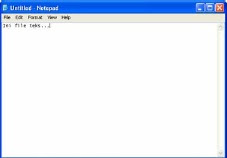
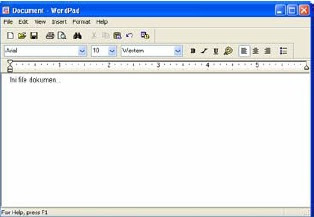


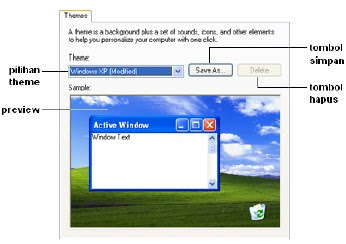



 , dimana tombol ini untuk menampilkan jendela Desktop Items. Pada jendela Desktop Items, terdapat 2 (dua) tab, yaitu: General tab dan Web tab.
, dimana tombol ini untuk menampilkan jendela Desktop Items. Pada jendela Desktop Items, terdapat 2 (dua) tab, yaitu: General tab dan Web tab.