Desktop Icon - Menggunakan Fences
Setelah fences terinstal, Anda tinggal menggunakannya dengan langkah-langkah seperti berikut ini:
1. Setelah instalasi, muncul jendela Welcome to Fences. Klik I’ll create my fences on my own.
 |
| Jendela Welcome to Fences |
2. Sekarang saatnya membuat fences. Klik kanan lalu drag untuk memilih sekelompok ikon yang hendak digabungkan memakai fences.
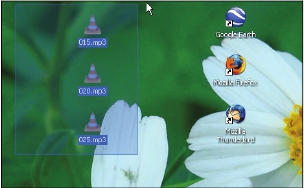 |
| Memilih ikon-ikon untuk fences dengan klik kanan+drag |
3. Setelah area yang ingin dipagari sudah terpilih semua, klik penekanan tombol kanan mouse. Seketika muncul menu Create new Fence from these icons.
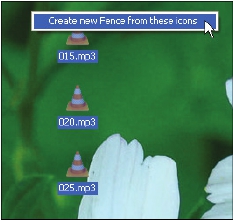 |
| Menu yang muncul untuk membuat pagar dengan fences |
4. Maka di sekeliling ikon akan muncul area dengan background hitam transparan. Isikan nama di box New name yang muncul. Klik OK.
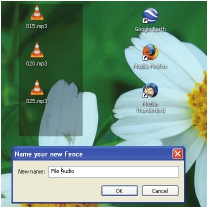 |
| Pemberian nama di kotak Name your new Fence |
5. Maka nama pagar/fence terlihat di bagian atas dari kotak pagar yang sudah dibuat, yaitu “File Audio”.
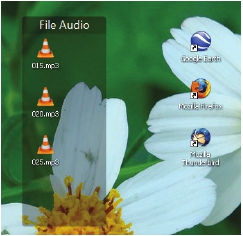 |
| Pagar telah dibuat dan diberi nama “File Audio” |
6. Dengan cara yang sama, Anda bisa membuat fence lebih dari satu untuk mengelompokkan ikon-ikon folder atau aplikasi di dekstop.
 |
| Munculnya scrollbar saat ukuran fence lebih kecil dari pengakomodasian jumlah font |
7. Anda bisa mengatur ukuran dari kotak fence dengan menggeser batas-batasnya, baik dari atas, bawah atau kanan, dan kiri. Jika ukuran fence lebih kecil daripada ukuran file-file yang diakomodasinya, muncul scroll bar, baik scroll bar vertikal atau horizontal.
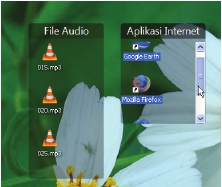 |
| Munculnya scrollbar saat ukuran fence lebih kecil dari pengakomodasian jumlah font |
8. Dengan mengubah ukuran fence, Anda juga bisa mengubah orientasi ikon di dalamnya, misalnya dari vertikal menjadi horizontal.
 |
| Pengubahan orientasi ikon di dalam fence “File Audio” dari vertikal menjadi horizontal |
9. Anda bisa menambahkan ikon baru ke fence dengan cara drag and drop biasa. Misalnya ikon mTorrent berikut.
 |
| Drag and drop untuk memasukkan ikon di luar fence ke dalam fence |
10. Ikon yang di-drag-and-drop langsung termasukkan ke dalam fence.
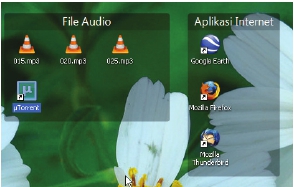 |
| Ikon baru dimasukkan ke dalam fence |
11. Anda dapat memindah satu ikon di fence ke fence lainnya dengan cara men-drag-and-drop satu ikon dari fence ke fence lainnya.
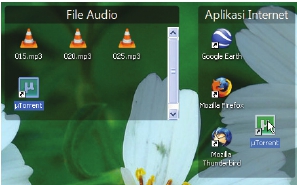 |
| Pemindahan ikon dari satu fence ke fence lainnya |
12. Ikon yang dipindahkan akan langsung berpindah ke fence yang di-drop.
 |
| Perubahan ikon dari satu fence ke fence lainnya |
13. Fence dapat diperlakukan ibarat satu kesatuan, seperti halnya sebuah jendela. Misalnya Anda dapat menggeser fence dengan meletakkan mouse dibagian atasnya. Saat pointer mouse berubah menjadi tanda panah empat arah, berarti saat itu Anda bisa men-drag fence untuk dipindahkan.
 |
| Memindahkan fence “Aplikasi internet” dengan memegang judulnya |
14. Setelah fences terinstal, Anda dapat menyembunyikan dan menampilkan ikon fence dengan klik 2x di sembarang tempat di desktop. Anda dapat juga mengecualikan fence tertentu agar tetap terlihat walaupun sudah diklik 2x. Caranya dengan klik kanan di fence yang bersangkutan kemudian memilih menu Exclude this Fence from quick-hide.
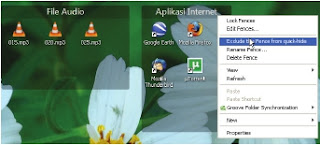 |
| Menu untuk membuat fence tetap terlihat walaupun di-quick hide |
15. Selain fence, Anda juga bisa melakukan pengecualian ini pada satu file tertentu dengan jalan mengklik kanan file tersebut kemudian memilih Exclude this icon from quick hide (fences).
 |
| Menu untuk membuat ikon tertentu tetap terlihat walaupun di-quick hide |
16. Jika diklik 2x di sembarang tempat di desktop untuk melakukan quick hide, maka semua ikon di desktop pun tersembunyi, kecuali fence dan ikon tertentu yang sudah dikecualikan (exclude).
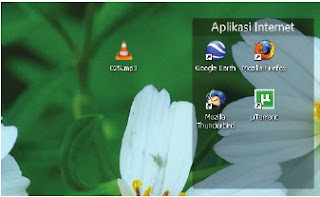 |
| Ikon-ikon yang dikecualikan tetap terlihat |
17. Perilaku fence dapat diedit, caranya dengan mengklik kanan di fence lalu pilih menu Edit Fences. Di tab Fences, Anda bisa memilih Layout dengan memilih item di combo Choose a layout.
 |
| Edit Fence di tab Fences |
18. Di Customize, Anda bisa mengatur properti penampilan label, warna dan transparansi dari fence.
 |
| Mengatur properti fence di tab Customize |
19. Di Tools, Anda bisa men-setting apakah mengaktifkan quickhide dan mengambil snapshot layar.
 |
| Editing fence di tab Tools |
Desktop Icon - Menggunakan Fences, langsung dipraktekkan aja sob materinya, dan juga pelajari materi sebelumnya dengan mengklik Desktop Icon.





.jpg)















