
Mungkin sebelumnya sobat mempercayakan instalasi windows kepada teknisi komputer atau toko komputer, padahal instalasi windows tidak sesulit yang dibayangkan, nah pada postingan ini saya mengajak sobat belajar bagaimana cara instal windows xp, saya memberikan penjelasan beserta gambarnya dan jika sobat masih belum jelas dengan penjelasan beserta gambar yang saya berikan, saya juga sudah menyiapkan video cara instal windows xp pada akhir postingan ini agar sobat lebih paham yuk sama2 kita simak dan pelajari.
Cara Instal Windows XP
Kita telah mempelajari bagaimana cara merakit komputer karena komputer sobat masih belum mempunyai operasi sistem maka komputer sobat masih belum bisa digunakan, nah pada postingan ini saya mengajak sobat untuk belajar secara mandiri menginstal operasi sistem windows xp;
- Nyalakan komputer sobat, setting bios dulu agar CD/DVD Rom di bios komputer sobat menjadi prioritas yang pertama, lalu masukkan cd windows xp, tunggu beberapa saat hingga muncul tulisan "press any key to boot from cd" tekan enter atau sembarang tombol untuk memulai proses awal instalasi windows xp.

- Selanjutnya akan muncul tulisan windows xp profesional setup, di bagian kiri atas layar yang berwarna biru dan proses konfigurasi hardware akan berjalan secara otomatis, lalu akan muncul layar "welcome to setup" tekan enter untuk menginstal windows xp.

- Selanjutnya akan muncul "End - User License Agreement" baca dulu persyaratan yang tertulis, tekan f8 untuk menyetujui persyaratan yang diajukan dan melanjutkan instalasi windows xp.
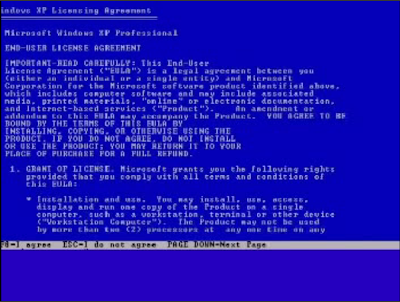
- Selanjutnya akan muncul halaman manajemen hardisk, sobat disini bisa membuat dan menentukan besar kapasitas dari direktori yang sobat buat sesuai besar kapasitas hardisk, tekan c untuk membuat partisi baru tentukan kapasitas yang sobat buat lalu tekan enter untuk menyimpan settingan. Buat minimal satu partisi agar sobat bisa melanjutkan instalasi windows xp, jika ada lebih dari satu partisi yang sobat buat, pilih drive c untuk menyimpan dan tempat menginstal windows xp. Tekan enter untuk melanjutkan proses instalasi windows xp

- Pada halaman berikutnya, sobat harus melakukan format pada drive c,atau drive yang sobat pilih, pilih format yang menggunakan sistem NTFS lalu tekan enter untuk memulai format.

- Selanjutnya windows melakukan format pada drive c atau drive yang sobat pilih.

- Setelah format selesai, instalasi dilanjutkan dengan proses copy file.
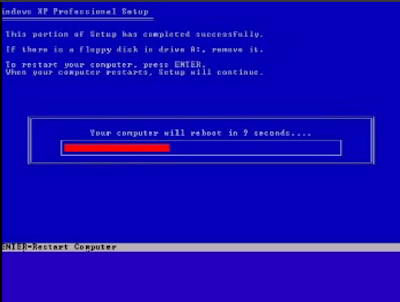
- Setelah proses copy file selesai, sistem akan merestart komputer dan melanjutkan proses instalasi, secara otomatis proses instalasi windows xp akan berjalan.

- Proses akan berjalan sampai muncul halaman setingan "Regional and Language Option" lalu klik next.

- Pada halaman berikutnya, sobat mengisi nama komputer dan organisasi lalu klik next.

- Lalu muncul halaman yang meminta "product key" isi dengan benar lalu klik next.

- Selanjutnya muncul halaman "Computer and Administrator password" masukkan nama komputer dan password user, tapi jika sobat kosongkan juga bisa lalu klik next.

- Selanjutnya akan muncul tampilan "Date and Time setting" masukkan tanggal dan jam dengan benar lalu tentukan juga time zone nya pilih Bangkok, Hanoi dan Jakarta atau GMT +07 kemudian klik next.
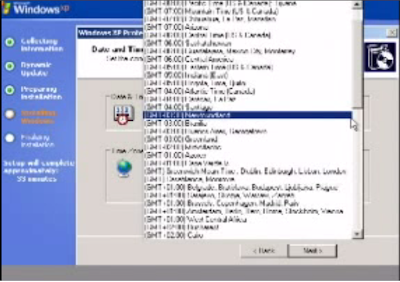
- Selanjutnya windows akan menginstal network atau jaringan untuk komputer sobat, halaman berikutnya digunakan untuk setting network yang sobat inginkan lalu klik next untuk melanjutkan proses instalasi.
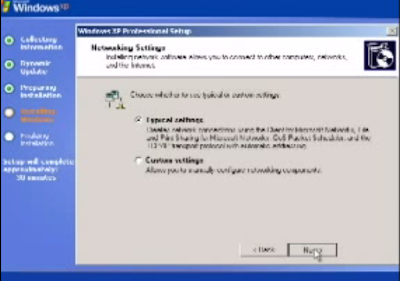
- Selanjutnya akan muncul halaman "Workgroup or Computer Domain" jika komputer sobat terhubung dengan sebuah domain masukkan nama domain nya namun jika komputer sobat stand alone pilih yang paling atas kemudian klik next.

- Selanjutnya proses instalasi masuk ke tahap finalizing instalation, pada tahap ini windows akan menginstal start menu icon, meregister komponen, menyimpan setting, dan membuang semua file temporary yang akan digunakan

- Setelah itu windows akan merestart komputer lagi, pertama kali windows di load, windows akan mengatur resolusi komputer sobat lalu klik ok.

- Selanjutnya muncul halaman "Welcome to Microsoft Windows" lalu klik next untuk melanjutkan proses.

- Selanjutnya sobat diminta untuk mengaktifkan firewall, klik salah satu pilihan, supaya proses instalasi pilih "Not right now" untuk mengaktifkan firewall nya nanti lalu klik next.

- Lalu windows mengecek koneksi komputer sobat, klik skip jika komputer sobat tidak terhubung dengan internet, kemudian klik next.

- Pada halaman berikutnya terdapat pilihan untuk register windows, pilih "No, not at this time", kemudian klik next.

- Selanjutnya windows akan meminta sobat untuk memasukkan nama user.

- Selanjutnya akan muncul halaman ucapan "Thank You"

- Dan muncul halaman "Welcome"
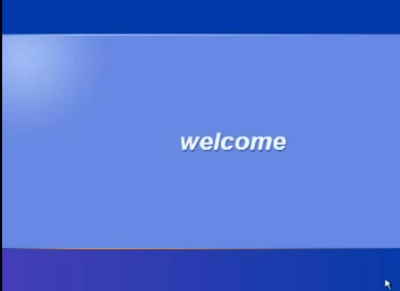
- Dan proses instalasi windows xp telah selesai.
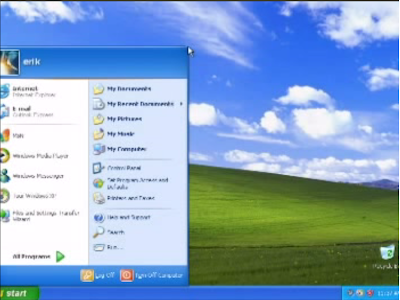
Nah kita sudah menyelesaikan instalasi windows xp, langsung aja sob dipraktekkan. Kalau sobat masih bingung, sobat bisa melihat video tutorial yang sudah saya siapkan khusus buat sobat dan jika sobat membutuhkan komputer rakitan yang murah dan berkualitas, sobat bisa memesannya, silahkan klik komputer rakitan lihat info selengkapnya disana.
Okey sob sekian dulu belajar kita hari ini mengenai cara instal windows xp kita lanjutkan lagi pelajaran kita mengenai instalasi windows, selanjutnya kita akan mempelajari cara instal windows vista silahkan di klik sob biar langsung ke tkp n langsung kita belajar.


.jpg)



.jpg)














.jpg)

0 comments:
Posting Komentar
Silahkan jika ada pertanyaan dan beri tanggapan anda dengan berkomentar disini ...