
Tutorial cara partisi hardisk ini sebenarnya sudah lama saya buatkan video nya cuman baru bulan ini saya terbitkan tutorial di postingan ini bersamaan video nya, karena kebetulan saya beberapa waktu lalu baru saja membeli laptop dan yang mempartisi hardisk di laptop saya adalah pihak toko, jadi saya kurang begitu sreg ama partisi yang telah di buatkan, jadi saya mencoba mempartisi ulang hardisk di laptop saya dan sekalian deh saya buatkan video tutorial cara partisi hardisk yang saya beri judul "Manajemen Hardisk", sobat bisa lihat video nya di bawah postingan artikel tutorial ini. Oke saya akan langsung aja ke tutorial mengenai partisi hardisk yang memang sudah saya buatkan untuk sobat yang bingung mengenai cara partisi hardisk dan sekalian kita sama2 belajar, yuk disimak;
cara membagi partisi hardisk di windows 7
Karena operasi sistem di laptop saya menggunakan windows 7 jadi saya akan memberikan tutorial dengan menggunakan partisi hardisk windows 7, mungkin untuk partisi hardisk windows xp hampir mirip sama tutorial kali ini, saya sering partisi hardisk windows xp tetapi pada waktu proses instal ulang os, bukan pada waktu setelah di instal. Nah disini saya memberikan tutorial; cara membagi harddisk, setelah hardisk itu di instal ulang, nah bagi sobat yang sudah terlanjur menginstal ulang operasi sistem di komputer atau laptop sobat, lalu ingin merubah kapasitas hardisk selain di direktori (c:) dan membagi nya dalam beberapa bagian sobat bisa ikuti tutorial ini dan langsung di praktekin.
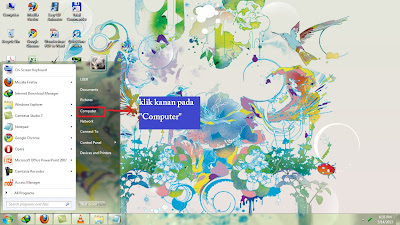


cara membagi harddisk menjadi beberapa bagian
Pertama-tama yang sobat lakukan dalam membagi hardisk di laptop atau di komputer sobat adalah sobat harus ke halaman disk management, caranya:
- Klik tombol start lalu cari di sebelah kanan ada "Computer" lalu klik kanan, untuk lebih jelasnya lihat gambar.
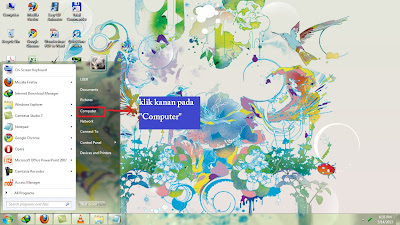
- lalu pilih manage.

- Akan terbuka halaman "Computer Management" lalu pilih "Disk Management" untuk mempartisi kapasitas hardisk kita.

- Setelah di klik, disitu akan kita ketahui kapasitas hardisk komputer atau laptop kita dan partisi hardisk nya di direktori atau drive apa saja, sebagai contoh pada gambar; saya mempunyai kapasitas hardisk 500 GB dan di partisi pada dua direktori atau dua drive saja yaitu direktori os atau drive (c:) dan direktori New Volume atau drive (d:).

- Kita akan membagi direktori New Volume atau drive (d:) menjadi 3 bagian, cara pertama yaitu menghapus direktori tersebut dengan cara klik kanan pada kotak New Volume (d:) lalu pilih "Delete Volume..." lalu muncul kotak pilihan, pilih yes untuk menghapus.
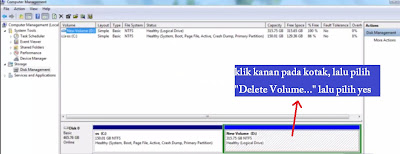
- Lalu kotak akan berubah warna dari mulanya berwarna biru berubah menjadi warna hijau. Setelah itu kita bagi kapasitas hardisk nya dengan membuat direktori baru, caranya klik kanan pada kotak tadi lalu pilih "New Simple Volume..."
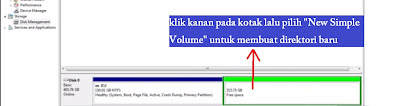
- Muncul kotak "New Simple Volume Wizard" kita klik next aja untuk melanjutkan.

- Untuk langkah ini kita menentukan berapa besar kapasitas yang akan kita buat, itu tergantung dari sisa kapasitas hardisk kita, untuk contoh di laptop saya sisa kapasitasnya ada 320 GB dan karena saya ingin membaginya menjadi 3 bagian yang besar masing2 direktori 100 GB dan sisanya yang sebesar 20 GB akan saya berikan di direktori yang terakhir, jadi saya ketikkan di kotak "Simple volume size in MB:" 100000 lalu klik next.

- Nah disini kita menentukan pilihan drive nya apa, seperti drive D:, drive E dll, pilih sesuai dengan keinginan sobat (kalo bisa sih urut dimulai dari drive D), lalu klik next.
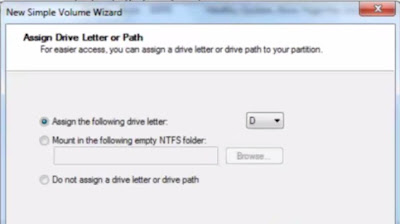
- Selanjutnya kita beri nama drive nya dan seting seperti gambar lalu klik next dan klik finish untuk menyudahi pembuatan direktori drive kita.

- Dan akhirnya kita bisa melihat pada "Disk Management", drive yang baru saja kita buat dan sisa kapasitas dari hardisk laptop saya.
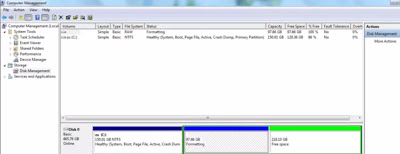
Dan akhirnya selesai juga kita membuat drive yang pertama, karena sisa hardisk nya masih ada 220 GB jadi saya ulangi pekerjaan saya sama seperti yang diatas sebanyak dua kali, sehingga sesuai dengan keinginan saya yaitu membagi kapasitas hardisk laptop saya 100 GB menjadi 3 bagian di direktori laptop saya, oke sob sekian tutorial cara partisi hardisk, monggo langsung dipraktek kan membagi kapasitas hardisk laptop atau komputer sobat, kalo ingin lebih jelas sobat bisa lihat video yang sudah saya buatkan dibawah ini dan jika sobat memerlukan hardisk eksternal mungkin karena hardisk di laptop atau komputer sobat sudah penuh, sobat bisa membeli hardisk eksternal seagate expansion dari saya plus saya berikan bonus berupa joystick pc plus semua file terbaik yang saya miliki seperti file video, file game, file musik dan file2 yang lainnya, untuk info selengkapnya sobat bisa klik hardisk eksternal terbaik agar langsung ke tkp.






.jpg)
















1 comments:
Saya sudah ikuti cara yang telah di ajarkan tapi hasilnya Disk D saya malah hilang. Bagai mana cara mengembalikan Disk D saya?
Posting Komentar
Silahkan jika ada pertanyaan dan beri tanggapan anda dengan berkomentar disini ...