Cara Instal Linux - yuk dilanjut, untuk belajar kemarin mengenai cara menginstal linux sekarang kita akan membahas proses intalasinya.
Proses Instalasi
Masukkan CD-1 untuk booting komputer, lalu Anda akan menemukan tampilan pertama boot
CD-1 seperti Gambar dibawah tekan Enter untuk booting standar/default dengan tampilan grafis (GUI).
Jika gagal booting, misalnya hang, atau komputer lambat karena RAM kecil, berikan opsi “linux
text” diikuti Enter sehingga tampilannya seperti “linux rescue”. Ikuti langkah-langkah selanjutnya,
yang akan kita bahas mulai dengan menu pilihan cara memartisi hard disk.
Cara Memartisi hard disk
Secara otomatis, Linux Nusantara akan mencari partisi kosong yang telah tersedia di hard disk
(Use free space on selected drives and create default layout), sehingga tampilan di layar seperti
Gambar 1. Ikuti pilihan otomatis ini jika di hard disk Anda tidak ada data penting, atau data lama
telah dibackup. Jika Anda memilih ini, maka akan dibuat susunan partisi secara otomatis oleh
program installer.
 |
| Menggunakan partisi kosong yang telah tersedia |
Memilih cara memartisi ini adalah langkah yang paling penting dalam proses instalasi Linux.
Jika salah memilih, bisa jadi data lama Anda akan hilang. Berikut ini penjelasan lengkap dari 4 pilihan cara memartisi:
- Remove all partitions on selected drives and create default layout.
Pilihan ini akan menghapus semua partisi yang ada dan Nusantara akan membuat partisi baru
secara otomatis. Jangan pilih ini jika di hard disk telah ada sistem operasi lain, atau ada Linux lain,
atau ada data yang ingin Anda pertahankan.
- Remove Linux partitions on selected drives and create default layout.
Pilihan ini akan menghapus semua partisi Linux saja. Partisi Windows dipertahankan.
Sebaiknya juga hindari pilihan ini, karena untuk jaga-jaga ada partisi Linux yang masih ingin
dipertahankan, selain kebebasan Anda berkurang.
- Use free space on selected drives and create default layout.
Pilihan ini cukup aman, karena Nusantara hanya akan memilih partisi yang belum digunakan.
Syaratnya, ukuran partisi ini cukup besar dan dapat dipotong menjadi dua jika Anda belum
memiliki partisi swap.
Ini yang paling aman dan akan memberikan kebebasan kepada Anda untuk menghapus partisi
lama atau tidak, dan membuat partisi baru. Jika Anda ingin belajar membuat partisi sendiri dengan
langkah hati-hati, penulis menyarankan Anda memindahkan ke pilihan Create Custom Layout,
sehingga Anda bisa menentukan sendiri di mana letak partisi yang akan digunakan untuk
menginstal Linux Nusantara ini.
Partisi Utama
Langkah paling penting berikutnya dan paling bahaya adalah memilih partisi mana yang akan
dijadikan sebagai sistem utama (menjadi direktori /), dan mana yang akan dijadikan swap. Pilih
partisi yang telah disiapkan sebelumnya atau partisi yang pasti aman untuk dijadikan Linux. Edit
dengan klik Titik Mount untuk menjadikan sebuah partisi dapat diakses Linux sebagai direktori
apa, lalu klik Edit. Gambar 2 menunjukkan /dev/hda11 dipilih sebagai partisi utama (/).
 |
| Memilih partisi sebagai sistem atau direktori utama |
Format Hard Disk
Setelah muncul menu Edit, tentukan mount point (titik kait), dalam hal ini root directory atau
direktori utama (/). Jika ini partisi kosong atau siap diformat, pilih “Format partisi sebagai ext3.”
Jika di dalam hard disk ini ada data yang tidak ingin dihapus, pilih “Jangan diutak-atik (data tetap
apa adanya)”, seperti dalam Gambar dibawah.
 |
| Menentukan mount point dan format hard disk |
Juga klik partisi yang akan dijadikan swap, lalu pilih sistem file swap, dalam gambar adalah
/dev/hda12. Setelah Anda yakin semua benar, klik OK, lalu klik Selanjutnya.
Akan muncul peringatan format, untuk memastikan Anda tidak akan kehilangan
data karena salah memilih partisi yang akan diformat. Jika Anda benar-benar yakin aman, klik
Format, atau klik Batal jika Anda ragu-ragu.
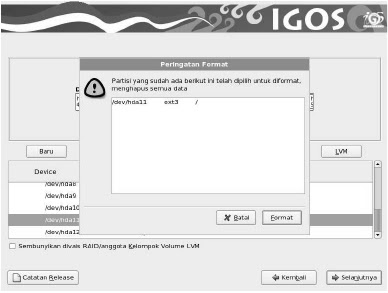 |
| Peringatan sebelum memformat hard disk |
Password root (administrator)
Anda diminta memasukkan kata sandi atau password untuk user “root”. User yang paling berkuasa
ini hanya digunakan untuk mengonfigurasi sistem dan jaringan di Linux. Pilih password yang tidak
mudah ditebak, namun mudah Anda ingat, minimal 6 karakter. Tulis password sebanyak dua kali,
lalu klik “Selanjutnya”.
Mulai Memformat
Hard disk
Jika ukuran hard disk mencukupi, proses akan berlanjut ke pemformatan hard disk dan
pemindahan paket dari CD ke hard disk. Jika ukuran hard disk kurang, komputer harus direboot
dan mengulangi proses instalasi dari pertama. Minimal harus tersedia ruang kosong sekitar 1,4GB
hanya untuk instalasi dasar Linux Nusantara ini.
Menunggu Proses
Instalasi
Proses instalasi paket-paket ini memakan waktu lama, tergantung dari kecepatan CD, kecepatan
hard disk, dan kecepatan prosesor komputer. Selama proses instalasi ini, Anda dapat melakukan
kegiatan lain, karena hanya sebuah CD sehingga tidak ada permintaan mengganti CD. Proses
instalasi paket akan berjalan sendiri hingga selesai, kecuali terjadi kegagalan membaca CD.
Menginstal Boot Loader
Boot loader adalah program untuk memilih booting salah satu dari beberapa distro atau sistem
operasi dalam satu komputer. Secara otomatis Linux Nusantara ini menginstal boot loader GRUB
pada “Sektor pertama pada drive atau Master Boot Record (MBR)”. Biasanya pilihan default in
jarang menimbulkan kegagalan booting. Namun jika gagal booting ke Linux Nusantara, baca
bagian tentang penggunaan linux rescue CD, atau di akhir bab ini tentang cara meng-un-instal
boot loader. Anda juga perlu membaca tulisan di bagian 1.4 tentang cara booting ke Linux lain dari
Linux Nusantara.
Selesai dan Reboot
Selamat, instalasi distro Nusantara selesai. Tiba saatnya Anda mereboot komputer, dengan klik
“boot ulang”.
Seharusnya Anda dapat langsung booting ke Nusantara jika tidak ada kegagalan dalam proses
instalasi boot loader di MBR.
Gagal Booting ke Nusantara?
Jika setelah instalasi Anda belum berhasil booting ke Nusantara, misalnya gagal ketika menginstal Grub atau Grub tertimpa oleh Windows, Anda dapat mencoba salah satu dari dua cara
berikut ini. Jangan buru-buru menginstal ulang Linux kalau hanya karena gagal booting atau ada
kesalahan boot loader.
Cara pertama, gunakan CD-1 Nusantara untuk boot dengan opsi “linux rescue” seperti yang
dijelaskan di bagian awal pembahasan materi ini. Lalu ikuti langkah-langkah berikut ini untuk menginstal ulang
Grub ke MBR. Sesuaikan semua nama partisi dengan yang ada di hard disk komputer Anda.
- Pilih mount partisi utama Nusantara, misalnya:
# mkdir /mnt/hda11
# mount /dev/hda11 /mnt/hda11
- Instal Grub ke MBR dengan perintah:
# grub-intsall –root-directory=/mnt/hda11 /dev/hda
Catatan penulisan perintah: setelah grub-install dan spasi ada dua dash sebelum root tanpa
spasi, lalu satu dash tanpa spasi diikuti directory tanpa spasi.
- Ketik exit atau tekan Ctrl-Alt-Del untuk mereboot komputer.
Masih gagal juga?
Coba cara kedua, yaitu dengan boot melalui perintah-perintah di prompt grub Live-CD atau
Linux lain di komputer Anda. Contoh berikut ini dengan misal Nusantara diinstal pada partisi
/dev/hda11 (hd0,10).
- Ketik "c" saat muncul menu boot dengan Grub. Di monitor akan muncul prompt atau shell
Grub.
grub>
- Ketik perintah root (hd0,10) diikuti Enter. Perintah ini untuk memberi tahu kepada Grub
letak partisi utama (yang direktori boot) pada Nusantara, yaitu di /dev/hda1.
grub> root (hd0,10)
- Ketik perintah untuk memanggil kernel Nusantara yang ada di direktori /boot, diikuti Enter.
grub> kernel /boot/vmlinuz-2.6.15-1.2054_IGN1 root=/dev/hda11
- Ketik perintah untuk memanggil initrd milik Nusantara, diikuti Enter.
grub> initrd /boot/initrd-2.6.15-1.2054_IGN1.img
Ketik boot diikuti Enter untuk memulai proses booting.
grub> boot
Cara Instal Linux - slesai sob materinya, tapi masih ada lanjutannya klik aja cara install linux sekarang








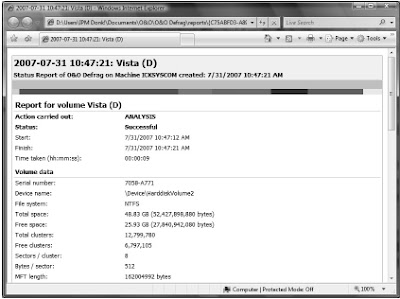


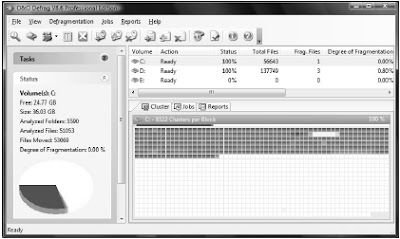

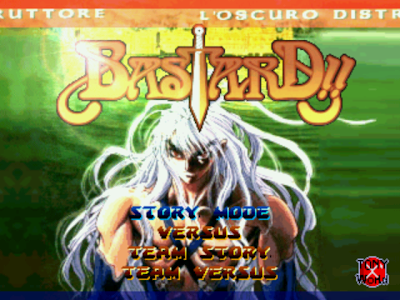




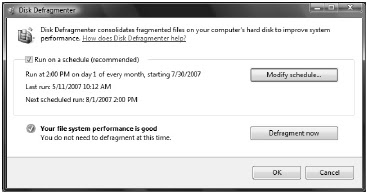
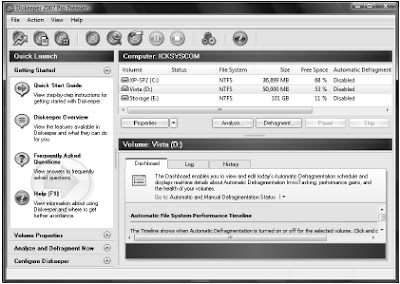
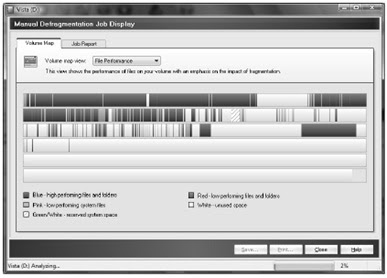





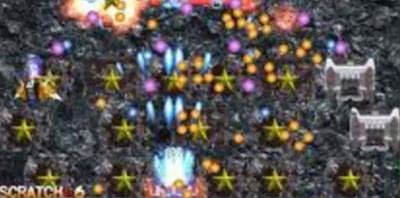



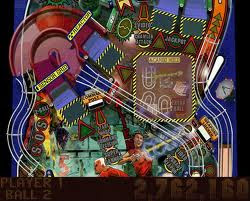

















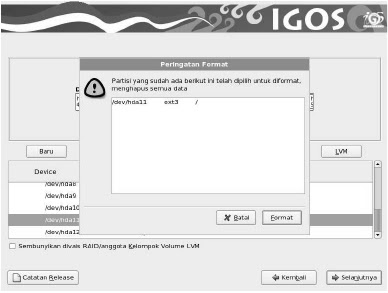



.jpg)
















