
Hardisk - Petunjuk Praktis Penggunaan Easy Duplicate Finder Portable
Tantu Anda menyadari bahwa dalam menggunakan software tertentu terkadang Anda harus melakukan proses instalasi yang ribet sehingga membuat aktivitas Anda menjadi terganggu. Tetapi dengan mempergunakan software ini Anda tidak perlu merasa khawatir akan menghadapi masalah tersebut karena software ini bisa langsung digunakan secara cepat tanpa perlu instalasi terlebih dahulu.
Berikut ini langkah-langkah dalam menggunakan Easy Duplicate Finder Portable secara cepat dan praktis:
1. Langkah pertama untuk dapat mempergunakan Easy Duplicate Finder Portable adalah dengan cara klik-ganda EasyDuplicate.
Tantu Anda menyadari bahwa dalam menggunakan software tertentu terkadang Anda harus melakukan proses instalasi yang ribet sehingga membuat aktivitas Anda menjadi terganggu. Tetapi dengan mempergunakan software ini Anda tidak perlu merasa khawatir akan menghadapi masalah tersebut karena software ini bisa langsung digunakan secara cepat tanpa perlu instalasi terlebih dahulu.
Berikut ini langkah-langkah dalam menggunakan Easy Duplicate Finder Portable secara cepat dan praktis:
1. Langkah pertama untuk dapat mempergunakan Easy Duplicate Finder Portable adalah dengan cara klik-ganda EasyDuplicate.
 |
| Double click EasyDuplicate |
2. Tampilan dari jendela Easy Duplicate Finder Portable.
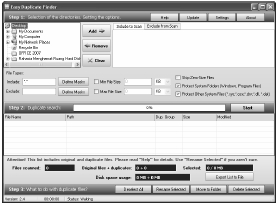 |
| Tampilan dari Easy Duplicate Finder |
3. Lanjutkan dengan klik tombol Settings untuk melakukan pengaturan pada software ini.
 |
| Menekan tombol Settings untuk memulai pengaturan |
4. Berikutnya saat kotak dialog Settings muncul maka teruskan dengan beri tanda centang pada hal-hal berikut:
Save program`s state when exit/Restoring all setting when start.
Scan subdirectories.
Do NOT Scan Recycle Bin.
Dan pada File Comparison Mode klik tombol radio Byte-by-Byte Comparison > OK.
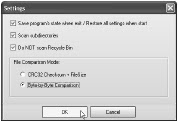 |
| Tampilan pengaturan default pastikan tidak Anda ganti untuk memberikan hasil pencarian yang maksimal |
5. Dalam melakukan langkah pertama-tama adalah menentukan direktori yang akan dicari file-file yang sama. Sebagai contoh, Anda klik-ganda pada My Computer.
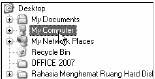 |
| Proses menentukan direktori yang akan dicari file- file yang sama |
6. Kemudian pilih dan klik drive data (D:). Atau Anda memilih drive atau direktori yang lain.
 |
| Memilih drive atau direktori |
7. Teruskan dengan klik tombol Add untuk menambah direktori yang akan menjadi tempat mencari file-file ganda tersebut.
 |
Klik tombol Add untuk menambah lokasi pencarian
|
8. Tampilan sesudah direktori ditambahkan ke dalam pengaturan pencarian berbagai file yang sama.
 |
| Tampilan drive D sebagai tempat pencarian |
9. Langkah selanjutnya apabila Anda menginginkan untuk menambah pengaturan pada berapa besar file yang dicari maka Anda bisa klik kotak centang Min File Size untuk mengatur file yang dicari berukuran minimal berapa. Apabila Anda menginginkan maka Anda bisa menentukan besar maksimum file yang dicari dengan cara klik kotak centang Max File Size.
 |
| Mengatur besar file minimun yang akan dicari |
10. Langkah selanjutnya, pada kotak teks Min File Size Anda isi dengan ukuran minimal file yang dicari. Contoh Anda dapat mengisinya dengan 100 dan ada kotak kombo Min File Size Anda dapat memilih KB. Sehingga dapat disimpulkan Anda memberikan perintah pencarian file ganda dengan menyertakan fie-file berukuran minimal 100KB.
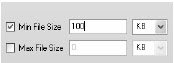 | |
| Tampilan pengaturan besar file minimun yang dicari |
11. Selanjutnya klik tombol Start untuk memulai proses pencarian berbagai file ganda yang terdapat pada komputer Anda.
 | |
| Klik tombol Start untuk memulai proses pencarian |
12. Tampilan proses loading pencarian file ganda.
| Tingkat proses pencarian file ganda |
13. Pada saat komputer telah menyelesaikan pencarian maka akan muncul kotak dialog Information, langsung klik saja OK.
 |
| Tampilan informasi hasil pencarian |
14. Lanjutkan dengan klik pada kotak centang File Name pada berbagai nama file yang ingin Anda hapus dan pastikan untuk memilih salah satu dari file ganda saja. Hal tersebut dilakukan untuk menjaga supaya file aslinya tetap ada.
 |
| Proses memilih file yang ingin dihapus |
15. Dengan memilih 16 diantara 32 file ganda tersebut maka dapat terlihat berapa penghematan ruang hard disk milik Anda.
| Informasi tentang jumlah ruang hard disk yang dapat dihemat |
16. Langkah terakhir untuk dapat mengembalikan sebagian ruang hard disk yang telah dipakai oleh berbagai file ganda yang telah ditemukan, Anda dapat klik tombol Delete Selected.
 | ||
|
17. Muncul kotak dialog Remove Duplicate Files yang berisi 2 cara menghapus file ganda:
Move files to Recycle Bin (If this option is set for this drive). Apabila Anda ingin memindahkan file tersebut pada Recycle Bin.
Delete files without backup. Pilih opsi ini apabila Anda ingin menghapus files tersebut tanpa backup. OK. Apabila tujuan Anda adalah menghapus berbagai file Klik tombol radio pada salah satu pilihan diatas dan tekan ganda maka akan lebih efektif lagi bila Anda memilih Delete files without backup. Mengapa perlu memilih opsi ini? Hal ini karena file yang akan dihapus benar-benar dihapus sehingga ruang hard disk bisa kembali menjadi lebih longgar.
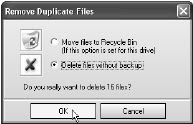 | |
| Klik tombol OK untuk konfirmasi model penghapusan file |
18. Saat muncul kotak dialog Information, langsung klik OK.
 |
| Klik tombol OK |
19. Tampilan berbagai file yang telah berhasil dihapus dan tingkat penghematan yang dapat diperoleh.
 |
| Berbagai file yang telah berhasi dihapus beserta ukuran file |
Selesai sudah pembahasan penggunaan Easy Duplicate Finder Portable dan untuk menutup aplikasi ini Anda tinggal klik X yang berada dipojok atas Easy Duplicate Finder. Anda kini telah mengembalikan banyak ruang hard disk yang telah terpakai oleh file ganda tersebut.
Hardisk - Petunjuk Praktis Penggunaan Easy Duplicate Finder Portable, masih mau lanjut? materinya masih ada sob, langsung aja klik hardisk.



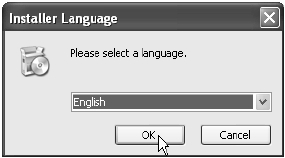




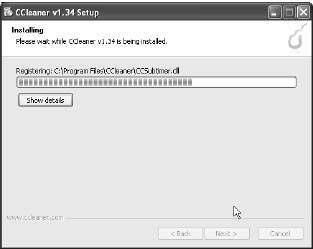











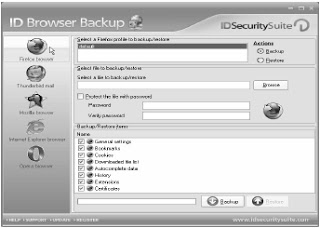


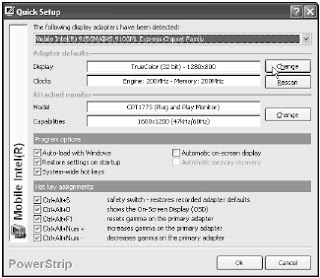





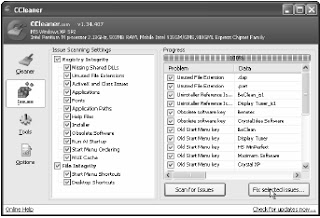




.jpg)
















