
troubleshooting komputer - halaman
Dapatkan ebook panduan dasar troubleshooting komputer silahkan lihat ebooknya dan semua materi panduannya dengan mengklik troubleshooting komputer agar sobat bisa mempelajari dan memperbaiki komputer/laptop juga komponen-komponen nya secara mandiri.
Halaman Percobaan Dapat Dicetak Tetapi Dokumen Tidak Dapat Dicetak
 |
| Folder Fonts didalam Windows XP Home akan menunjukkan kepada Anda apakah font-font di dalam dokumen Anda font True Type atau jenis font yang lain. |
Jika halaman percobaan dapat dicetak, hal ini menunjukkan komputer dan printer berkomunikasi dengan baik dan kemungkinan masalahnya ada pada program atau file dokumen tersebut. Buka kotak dialog Print dan pastikan Anda memilih printer yang benar (baca pembahasannya tentang printer tidak terinstal untuk instruksinya). Pastikan kotak cek Print to file dalam keadaan tidak aktif.
Apabila penyetingan sudah benar, coba buat dan cetak sebuah dokumen sederhana satu halaman teks tanpa grafik, menggunakan font bawaan Windows seperti Times Roman atau Arial. Jika dokumen ini dapat dicetak, kemungkinan dokumen Anda yang tidak dapat dicetak terlalu komplek atau mengandung data yang korup. Buka jendela Printers and Faxes dan klik kanan ikon printer. Klik tab Adavanced dan ubah seting spool menjadi Spool Print Documents So Program Finishes Printing Faster, dan dibawah seting tersebut pilih Start Printing After Last Page Is Spooled. Jika hal ini tidak berhasil, ubah setingan spool ke Print Directly To The Printer. (coba tutup program lain yang berjalan sebelum Anda mencetak ulang dokumen). Cobalah bereksperimen dengan setingan ini untuk melihat apakah setingan spool lain ada yang berfungsi.
Jika pengaturan setingan spool tidak membantu, cetak ulang dokumen perhalaman untuk mengetahui kemungkinan halaman tertentu menjadi penyebab terjadinya masalah. Begitu Anda mengetahui halaman yang bermasalah, atau jika dokumen Cuma satu halaman dan tetap tidak tercetak, periksa jenis font dan gambar-gambar pada dokumen.
Font True Type merupakan jenis-jenis font yang secara universal bisa diterima; periksa menu font didalam program untuk melihat font yang digunakan berjenis True Type. Cara melakukannya, klik menu format lalu klik Fonts (X:\Windows\Fonts, dimana X adalah driver tempat Windows terinstal). Font-font True Type tertulis didalam tanda kurung setelah nama font. Ganti font-font non-True Type menjadi True Type dan coba cetak ulang dokumen tersebut. Perangkat gratis seperti Font Explorer yang tersedia di www.karenware.com dapat memberi tahu Anda secara spesifik font-font apa saja yang didukung printer Anda.
Jika Anda menggunakan font True Type (atau tidak menggunakan font), mungkin gambar yang digunakan didalam dokumen terlalu kompleks atau korup. Jika Anda memperkecil gambar berukuran besar setelah Anda menyisipkan ke dalam dokumen, sebaiknya perkecil dulu gambar tersebut sesuai ukuran yang diperlukan menggunakan program pengolah gambar dan coba untuk mengimpor gambar tersebut kembali. Apabila tidak ada gambar seperti yang diperkirakan diatas, hapus semua gambar di dalam dokumen, impor ulang, dan coba cetak ulang kembali.
Apabila tidak satupun solusi dapat menyelesaikan masalah, Anda bisa mencoba program yang dapat membuat file PDF (Portable Document Format), simpan file sebagai file PDF dan cetak file tersebut.
Pembahasan halaman kita lanjutkan, klik troubleshooting komputer untuk materi selanjutnya








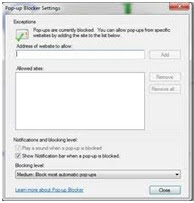


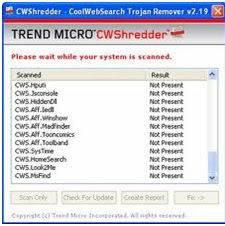

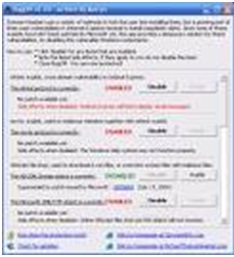




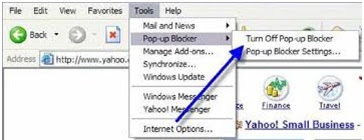
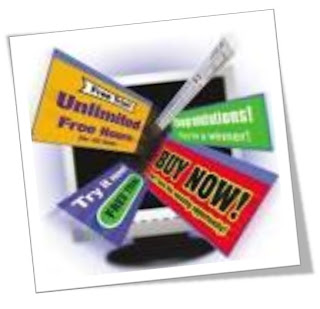





.jpg)














