troubleshooting komputer - start
Dapatkan ebook panduan dasar troubleshooting komputer silahkan lihat ebooknya dan semua materi panduannya dengan mengklik troubleshooting komputer agar sobat bisa mempelajari dan memperbaiki komputer/laptop juga komponen-komponen nya secara mandiri.
Cara Mengatasi Ketika… Komputer Tidak Dapat Start
Kita mengisi hidup ini dengan banyak keinginan. Di saat kita menekan saklar lampu, kita ingin ruangan menjadi terang. Ketika memutar kunci kontak, kita ingin motor segera hidup. Ketika kita menekan tombol power komputer, kita ingin sistem operasi dapat tampil dengan normal pada layar monitor. Dan di kala keinginan - keinginan tersebut berakhir lain, maka kita pun akan terpaku, ada yang panik, dan ada pula yang segera mengumpulkan segenap pengetahuannya untuk mengatasi masalah tersebut.
Langkah pertama untuk mengembalikan keadaan adalah dengan mencari tahu secara spesifik apa yang telah terjadi. Tidak bisa begitu saja menganggap lampunya sudah mati atau mobilnya mogok atau komputernya nge-hang.
Kita harus membedakan apakah bola lampunya terbakar atau sekeringnya putus, apakah motornya kehabisan bensin atau akinya mati, apakah ada kabel yang belum terpasang atau ada masalah dengan hard disk. Untungnya, mengenali masalah - masalah ini cukup mudah, bahkan ketika menyangkut masalah komputer.
Untuk menemukan penyebab gagalnya komputer melakukan booting memerlukan adanya penyelidikan. Catat semua yang terjadi mulai dari petama kali menekan tombol power sampai saat komputer tiba - tiba berhenti. Tulis selengkap - lengkapnya pada selembar kertas agar dapat digunakan sebagai panduan, termasuk teks pesan - pesan error yang Anda lihat.
Tidak semenakutkan bayangan Anda, komputer yang menolak untuk start penyebabnya biasanya tidak terlalu serius.
Seringkali penyebabnya biasanya karena tidak adanya listrik yang mengalir ke dalam komputer.
Kabel Power yang longgar biasanya menjadi penyebab komputer tidak dapat start. Periksa kedua ujung kabel untuk memastikan kabel terpasang dengan benar. Periksa juga kabel yang terhubung ke monitor.
Periksa apakah Power Supply komputer sobat memiliki saklar on/off, yang dapat memutus aliran tenaga tanpa perlu mencabut kabelnya. Tombol saklar ini terletak di belakang CPU dan dapat tertekan tanpa sengaja.
- Stabilizer, Stopkontak, dan Sekering
Pastikan steker stabilizer terpasang dengan benar pada stop kontak di dinding dan tombol power stabilizer dalam posisi ON. Jika sudah di periksa, lihat bagian kabel yang lain apakah sudah terhubung ke bagian power CPU dan berfungsi dengan baik. Jika tidak, maka masalahnya ada pada stabilizer.
Tidak Ada Power Sama Sekali
Hal lain yang patut dicurigai adalah stop kontak di dinding yang rusak. pasang kabel power CPU langsung ke stop kontak di dinding tanpa melalui stabilizer. Pastikan bagian ground tidak telepas. Jika komputer belum juga menyala, coba pasang peralatan elektronik yang lain, misalnya lampu meja, ke stop kontak untuk memeriksa tidak adanya sekering yang terbakar.
Ada juga beberapa faktor lain di dalam komputer yang menyebabkan komputer tidak dapat menyala.
- Motherboard dan Power Supply
Rata - rata pada papan motherboard terdapat lampu kecil yang menyala ketika terhubung ke power supply, meskipun di saat komputer dalam keadaan mati. Jika lampu LED (Light-Emitting Diode) ini menyala menandakan adanya aliran listrik pada motherboard, berarti masalahnya ada di tempat lain.
Power Supply terkadang juga dapat menimbulkan masalah. Jika Anda mengikuti langkah - langkah dalammendeteksi masalah seperti ini, power supply-nya mungkin mati. Untuk membuktikan kebenarannya, gunakan alat penguji power supply. Ikuti petunjuk pabrikan dalam menguji kesehatan power supply tersebut.
Jika baru - baru ini sobat membongkar CPU, ada kemungkinan tanpa sengaja Anda telah mencabut kabel power dari motherboard. Jika sobat melihat ada kabel yang terlepas, periksa label pada motherboard yang menunjukkan pin - pin tempat di mana kabel tersebut seharusnya terpasang. Jika Anda tidak dapat menemukan label yang tepat lihatlah pada petunjuk manual penggunaan motherboard (biasanya tersedia online).



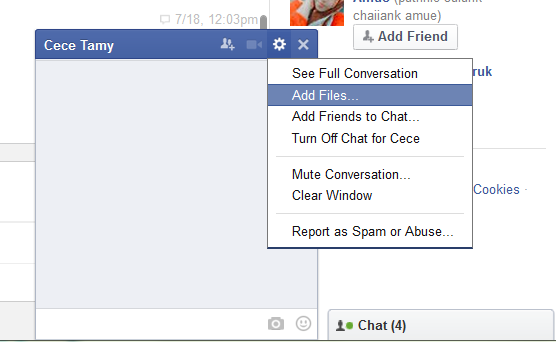
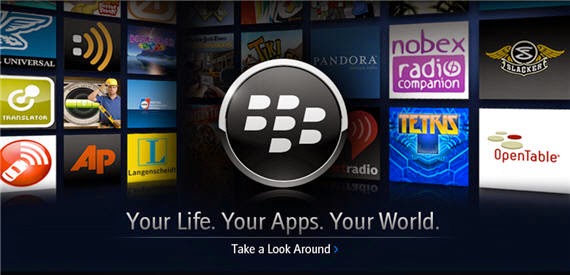



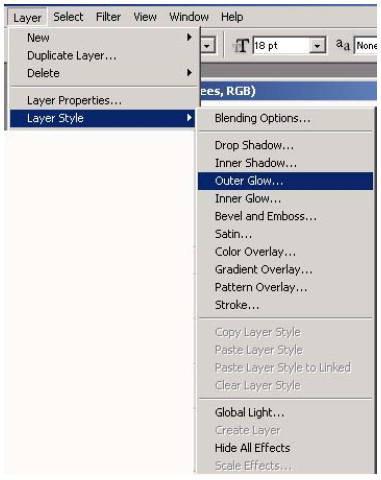



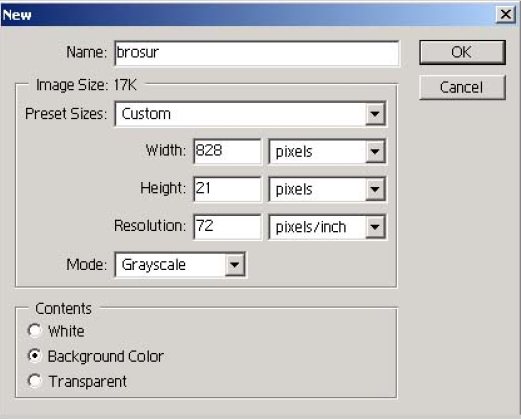















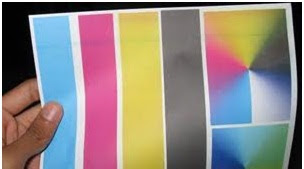

.jpg)



.jpg)
.jpg)


.jpg)












.jpg)
