troubleshooting komputer - troubleshooting umum
Dapatkan ebook panduan dasar troubleshooting komputer silahkan lihat ebooknya dan semua materi panduannya dengan mengklik troubleshooting komputer agar sobat bisa mempelajari dan memperbaiki komputer/laptop juga komponen-komponen nya secara mandiri.
Troubleshooting Umum
Masalah:
Kartu jaringan tidak berjalan secepat yang diiklankan.
Klik Start, Control Panel, dan Switch To Classic View (jika perlu), dan klik dua kali Network Connections. Klik kanan Local Area Connection, klik Properties, dan klik Configure. Pilih tab Advanced dan klik entri kecepatan yang berkaitan di dalam kotak Property (pada komputer kami tertulis Link Speed & Duplex, tetapi kemungkinan berbeda tergantung pada kartu jaringan yang terinstal). Gunakan kotak drop-down Value untuk memilih laju tercepat yang didukung kartu jaringan Anda, biasanya Full Duplex 10/100 Mbps (Megabits per second) tetapi mungkin Full Duplex 1.000 Mbps jika Anda memiliki kartu Gigabit Ethernet yang terinstal. Klik OK dan restart komputer. Kartu ini seharusnya beroperasi pada kecepatan penuh, dengan asumsi router dankomputer jaringan tempat Anda terkoneksi juga mendukung kecepatan itu. Kecepatan kartu jaringan tanpa kabel tergantung terutama pada kekuatan sinyal wireless yang diterima. Anda dapat mengetahui kekuatan koneksi kartu jaringan wireless Anda dengan mengarahkan cursor mouse pada ikon wireless yang terdapat di system tray dan tunggu beberapa saat sampai muncul balon kata yang menampilkan kekuatan seluruh sinyal. Jika balon kata tidak menyebutkan Excellent atau Very Good, maka Anda perlu memindahkan komputer lebih dekat ke router wireless, meng-upgrade router, atau membeli antena yang terpasang pada router untuk memperkuat sinyal.
Masalah:
Ada arus listrik pada kartu jaringan (lampu berkedip), tetapi komputer tidak terkoneksi ke jaringan atau ke internet.
Kadang-kadang kartu jaringan harus direset agar dapat dikenali oleh router. Klik Start, Control Panel, dan Switch To Classic View (bila perlu), dan klik dua kali Network Connection. Klik Repair This Connection di dalam kotak Network Tasks, tunggu sampai proses selesai, dan klik Close. Jika koneksi tetap tidak bekerja, sepertinya Anda perlu melepas dan memasang kembali kartu jaringannya sesuai dengan petunjuk dokumentasi yang menyertai kartu jaringan.
Masalah:
Kartu jaringan saya mengalami masalah yang saya dengan bisa diperbaiki dengan meng-update driver dan/atau firmware, tetapi saya tidak tahu cara melakukannya.
Driver merupakan software yang digunakan windows untuk berkomunikasi dengan hardware, sedangkan firmware adalah software yang terinstal di dalam chip memori khusus pada kartu jaringan yang mengontrol semua aspek dari pengoperasian kartu jaringan. Mengupate driver terbaru dan merevisi firmware dapat memperbaiki kelemahan, meningkatkan kesesuaian, dan menambah fitur-fitur baru kartu jaringan yang dapat membantu Anda menghindari masalah lebih jauh. Anda harus mend-download driver dan firmware terbaru dari website produsennya, dan pastikan driver dan firmware tersebut sesuai dengan model kartu jaringan yang Anda gunakan. Untuk mencari informasi ini, lihat pada stiker di sisi bawah kartu jaringan eksternal. Untuk kartu jaringan internal, klik Start, klik kanan My Computer, klik Properties, dan pilih tab Hardware. Klik Device Manager, klik tanda plus di depan Network Adapters, dan catat dengan tepat nama yang tertera disitu.
Ikuti petunjuk yang disediakan produsen untuk menginstal driver atau firmware. Hal ini penting khususnya selama proses upgrade firmware karena kesalahan dalam proses dapat mengubah kartu jaringan menjadi tidak berguna.
































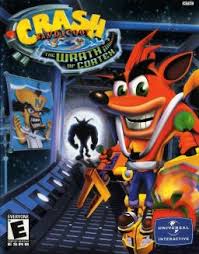





















.jpg)














