Desktop Icon - Menggunakan Launchy
Launchy bisa dijalankan dari Start Menu, namun sebenarnya launchy juga telah diaktifkan tiap kali Anda menghidupkan komputer. Jika Anda belum melihat layar launchy, bukan berarti launchy belum aktif, klik tombol TAB+SPACE di keyboard untuk membuka jendela Launchy. Tampilan awal Launchy seperti berikut ini.
| Tampilan awal Launchy |
1. Sebelum memakai Launchy, klik dahulu pada sembarang
tempat lalu klik Options.
| Menu Options untuk mengatur opsi Launchy |
2. Atur pengaturan umum, seperti user interface, GUI dan opsi sistem di tab General dari window Launchy Options.
| Pengaturan tab General di window Launchy Options |
3. Pilih skin untuk launchy di tab Skins. Lihat preview skin tersebut di bagian groupbox Skin preview. Klik OK untuk menerapkan skin ini.
| Memilih skin untuk launchy |
4. Klik tab Catalog, ini bagian yang penting. Yaitu menentukan folder-folder yang akan dienumerasi untuk menentukan program-program atau file yang akan dipindai untuk dieksekusi.
5. Klik tombol + untuk menambahkan daftar katalog.
| Tombol Plus untuk menambah daftar katalog |
6. Misalnya penulis ingin Launchy bisa mengenumerasi file-file yang ada di Desktop, maka penulis memilih Desktop di window Browse For Folder. Klik OK kemudian.
| Pemilihan folder yang akan ditambahkan ke katalog |
7. Maka folder yang telah dimasukkan akan digantikan dibagian Directories di tab Catalog. Klik Rescan catalog untuk mencantumkan file-file dan folder di direktori, dimasukkan ke daftar Launchy.
| Hasil penambahan direktori di Catalog |
8. Di plugin, Anda bisa menentukan untuk mengaktifkan atau mematikan plugin yang ada. Klik OK.
| Mengaktifkan Plugin yang ada |
9. Maka Anda bisa mengaktifkan launchy, kemudian mengetikkan kata kunci untuk mencari file yang akan diaktifkan. Misalnya untuk mengaktifkan Microsoft Word. Anda dapat mengetikkan “Word” maka ikon Word ditampilkan di kotak preview. Klik Enter untuk mengaktifkan Word ini.
| Microsoft Office Word |
10. Jika misalnya yang Anda ketikkan tidak ada, otomatis Anda akan dibukakan di google. Misalnya penulis mencari tentang pesawat dengan mengetikkan “aeroplane”.
| Aeroplane |
11. Maka muncul browser yang langsung menampilkan pencarian tentang pesawat. Ini mempermudah Anda melakukan pencarian, karena lebih efisien langkahnya, tinggal mengetikkan kata dan mengklik Enter.
| Pencarian di browser di launch menggunakan Launchy |
Desktop Icon - menggunakan Launchy kita melanjutkan lagi pelajaran nya, dengan mengklik Desktop Icon.


 . Bentuk
. Bentuk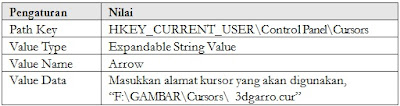




 . Bentuk tersebut dapat diganti sesuai dengan
. Bentuk tersebut dapat diganti sesuai dengan
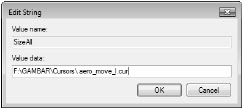
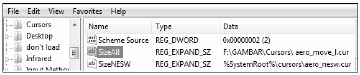



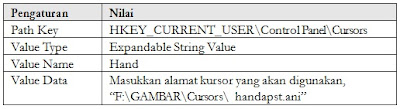



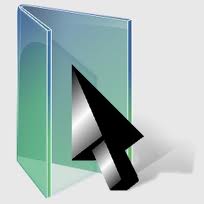

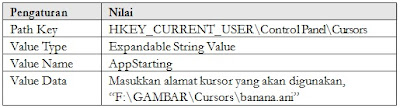












.jpg)
















