
troubleshooting komputer - hilang
Dapatkan ebook panduan dasar troubleshooting komputer silahkan lihat ebooknya dan semua materi panduannya dengan mengklik troubleshooting komputer agar sobat bisa mempelajari dan memperbaiki komputer/laptop juga komponen-komponen nya secara mandiri.
Beberapa ISP (Internet Service Provider) membatasi ukuran email yang Anda terima. Jika Anda menunggu email dengan lampiran berukuran besar dari seseorang dan tidak pernah sekalipun menerima pesan, periksa ISP Anda apakah membatasi pesan yang Anda terima. Jika teman Anda mengirim email dengan lampiran sebesar 5MB, tetapi ISP Anda membatasi ukuran email maksimal 2MB maka Anda tidak akan pernah menerima pesan tersebut. Sebagian besar ISP akan mengirimkan pesan kepada pengirim yang memberitahu dia kalau Anda tidak pernah menerima pesannya. Tapi hal ini tidak selalu terjadi, dan banyak pesan yang menghilang selamanya.
Terkadang file menjadi korup selama proses pengiriman. Jika Anda menerima file lampiran dengan format yang dapat dibaca komputer Anda, tetapi file tersebut tidak terbuka, minta pengirim untuk mengirim kembali file tersebut.
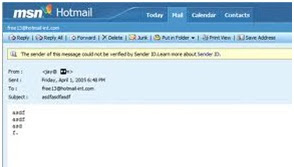 |
| Beberapa program email bebasis web, seperti misalnya MSN Hotmail (www.hotmail.com) memindai semua file lampiran untuk memastikan tidak ada virus didalam lampiran. |
- Minta bantuan
Jika Anda ragu mengapa komputer tidak mau membuka file lampiran tertentu, tanyakan kepada pengirim program apa yang ia gunakan untuk membuat dan membuka file tersebut. Jika Anda memiliki program yang sama, periksa kembali untuk memastikan apakah program tersebut merupakan versi terbaru dan program dapat berfungsi tanpa mengalami error.
Terkadang file menjadi korup selama proses pengiriman. Jika Anda menerima file lampiran dengan format yang dapat dibaca komputer Anda, tetapi file tersebut tidak terbuka, minta pengirim untuk mengirim kembali file tersebut.
- Tetap Semangat
Lampiran email tidak selalu mudah dibuka. Karena lampiran email datang dalam format dan ukuran yang berbeda-beda, tidak ada solusi tunggal yang akan membuka semua lampiran, dengan sedikit kegigihan dan tips-tips ini, Anda seharusnya dapat membuka lampiran email.
Pembahasan hilang kita lanjutkan, klik troubleshooting komputer untuk materi selanjutnya


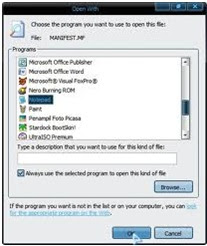













.jpg)
















